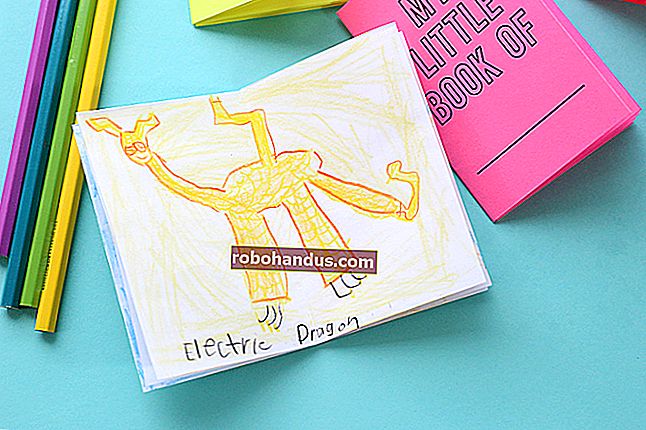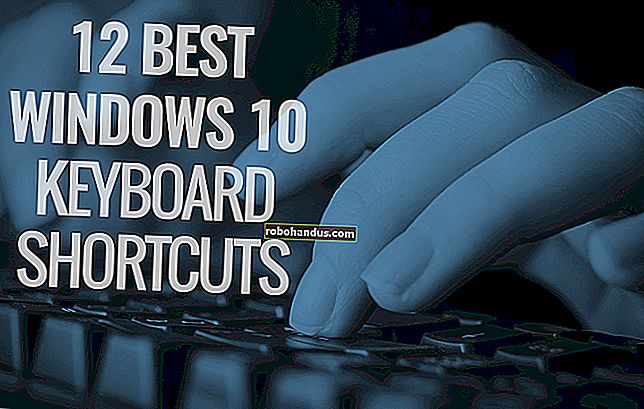Verilerinizi Yedeklemek için Windows'un Dosya Geçmişi Nasıl Kullanılır

Dosya Geçmişi, başlangıçta Windows 8'de tanıtılan Windows 10'un ana yedekleme aracıdır. İsme rağmen, Dosya Geçmişi yalnızca dosyaların önceki sürümlerini geri yüklemenin bir yolu değildir, tam özellikli bir yedekleme aracıdır.
Dosya Geçmişi'ni kurduktan sonra, bilgisayarınıza harici bir sürücü bağlayabilirsiniz ve Windows dosyalarınızı otomatik olarak ona yedekleyecektir. Bağlı bırakın ve Windows bir programa göre otomatik olarak yedekleyecektir.
Dosya Geçmişi Nasıl Etkinleştirilir
İLGİLİ: Tüm Windows 10 Yedekleme ve Kurtarma Araçları Nasıl Kullanılır
Dosya Geçmişi, diğer karmaşık yedekleme araçlarının aksine, hızlı ve kolay etkinleştirilecek şekilde tasarlanmıştır. Etkinleştirmek için önce bilgisayarınıza harici bir sabit sürücü bağlayın. Ardından, Başlat menünüzden Ayarlar uygulamasını açın. Güncelleme ve Güvenlik> Yedekleme'ye gidin.
Dosya Geçmişinin yedekleyeceği bir harici sürücü eklemek için Dosya Geçmişini Kullanarak Yedekle altındaki "Sürücü ekle" seçeneğine tıklayın veya dokunun. Harici sürücüleri listeleyecek ve size onları yedekleme seçeneği sunacak.
Bunun için Kontrol Panelini de kullanabilirsiniz, ancak burada yeni Ayarlar arayüzünü ele alacağız. Bunun yerine Denetim Masası'nı kullanmak isterseniz (örneğin, hala Windows 8 kullanıyorsanız), Denetim Masası'nı açın ve Sistem ve Güvenlik> Dosya Geçmişi'ne gidin.

Bir sürücü seçin ve Windows bunu Dosya Geçmişi için kullanacaktır. "Dosyalarımı otomatik olarak yedekle" seçeneği görünecek ve otomatik olarak açılacaktır. Bilgisayarınıza her bağladığınızda Windows dosyalarınızı otomatik olarak sürücüye yedekler.

Dosya Geçmişi Nasıl Yapılandırılır
Dosya Geçmişinin ne sıklıkta yedekleneceğini, bu yedek kopyaları ne kadar süreyle saklayacağını ve en önemlisi hangi dosyaları yedekleyeceğini yapılandırmak için "Diğer seçenekler" i seçin.
Dosya Geçmişi, dosyalarınızı varsayılan olarak her saat otomatik olarak yedekler, ancak burada farklı bir zaman seçebilirsiniz. Her 10 dakika, 15 dakika, 20 dakika, 30 dakika, 1 saat, 3 saat, 6 saat, 12 saat veya günde bir kez seçebilirsiniz.
Normalde yedeklemelerinizi sonsuza kadar saklar, ancak bir ay, 3 ay, 6 ay, 9 ay, 1 yıl veya 2 yaşında olduklarında onları silmesini sağlayabilirsiniz. Ayrıca, Dosya Geçmişi sürücünüzde yer açmak için gerektiği şekilde Dosya Geçmişi'nin yedeklemeleri otomatik olarak silmesini sağlayabilirsiniz.

Varsayılan olarak, Dosya Geçmişi, kullanıcı hesabınızın ana klasöründeki önemli klasörleri yedekleyecek şekilde ayarlanacaktır. Buna Masaüstü, Belgeler, İndirilenler, Müzik, Resimler, Videolar klasörleri dahildir. Ayrıca, birçok programın uygulama verilerini, OneDrive klasörünüzü ve diğer klasörleri depoladığı Dolaşım klasörünü de içerir.
Bu pencerede klasörlerin tam listesini kontrol edebilir ve daha fazla klasör ekleyebilirsiniz. "Klasör ekle" yi seçin ve bilgisayarınızda yedeklemek için herhangi bir klasörü seçebileceksiniz. Ayrıca burada bir klasör seçebilir ve Windows'un onu yedeklemesini önlemek için "Kaldır" düğmesini kullanabilirsiniz.
NOT: Windows 8'de, Dosya Geçmişinden klasör ekleme seçeneğiniz yoktur - bunun yerine, dahil edilmeleri için bir Kitaplığa klasörler eklemeniz gerekir.

Ayrıca, belirli alt klasörleri yedeklenmekten hariç tutmanıza izin veren bir "Bu klasörleri hariç tut" bölümü bulacaksınız. Örneğin, Windows'un Belgeler klasörünüzdeki her klasörü otomatik olarak yedeklemesini, ancak belirli bir klasörü yok saymasını sağlayabilirsiniz. Windows 8'de, bunu Dosya Geçmişi penceresinin sol tarafında bulacaksınız.
Farklı bir sürücüye yedeklemeye başlamak için "Sürücüyü kullanmayı durdur" düğmesini kullanın. Bu, mevcut sürücünüze yedeklemeyi durdurmanıza ve yenisine yedeklemeye başlamanıza olanak tanır. Yedeklemeler silinmez, ancak Windows aynı anda yalnızca bir sürücüyü yedekleyecek şekilde yapılandırılabilir.

Buradaki "Gelişmiş ayarları göster" bağlantısı sizi Dosya Geçmişini yapılandırmak için kullanabileceğiniz başka bir arayüz sunan Kontrol Paneline götürür. Burada "Gelişmiş Ayarlar" ı tıklayın ve Olay Görüntüleyicide en son hataları görüntüleme, dosyaların eski sürümlerini temizleme ve ev grubunuzun parçası olan diğer bilgisayarların cihazınıza yedeklemesine izin verme gibi birkaç seçenek daha bulacaksınız. sürücü.

Dosyaları Yedeklemenizden Geri Yükleme
Dosyaları harici sürücünüzden geri yüklemek için, Ayarlar uygulamasını açın, "Güncelleme ve güvenlik" i seçin, "Yedekleme" yi seçin, "Diğer seçenekler" i seçin, pencerenin altına kaydırın ve "Dosyaları mevcut bir yedeklemeden geri yükle" yi seçin. "
Ayrıca Denetim Masası'nı açabilir, "Sistem ve Güvenlik" i seçebilir, "Dosya Geçmişi" ni seçebilir ve "Kişisel dosyaları geri yükle" yi tıklayabilirsiniz.
(Başka bir bilgisayarda oluşturduğunuz Dosya Geçmişi yedekleriniz varsa, yeni bilgisayarda Dosya Geçmişi'ni ayarlayın ve eski Dosya Geçmişi yedeklerinizi içeren sürücüyü seçin. Daha sonra bunlar Dosyaları Geri Yükle arayüzünde görünerek dosyaları geri yükleyebilirsiniz. Yedek mevcut bilgisayarda oluşturulmuşsa yapabileceğiniz gibi.)
Bu arayüz yedeklerinizi görüntülemenize ve dosyalarınızı geri yüklemenize izin verecektir. Mevcut dosyalara göz atın ve bir veya daha fazla dosya veya klasör seçin. Bunları sağ tıklayarak önizleyebilir veya seçip yeşil düğmeye tıklayarak bilgisayarınıza geri yükleyebilirsiniz.
Bir zaman aralığı seçmek için, pencerenin yanındaki ok düğmelerine veya bölmelere tıklayın. Ayrıca kaç farklı yedekleme süresinin mevcut olduğu konusunda bilgilendirileceksiniz. Örneğin, aşağıdaki ekran görüntüsünde, pencerenin üst kısmındaki "2/3", kullanılabilir üç yedek olduğunu ve ikincisini görüntülüyoruz. Bir yenisinin yanı sıra eski bir yedek var.

Dosyaları Dosya Gezgini İçinden Geri Yükleme
Ayrıca, bir dosyanın önceki bir sürümünü Dosya Gezgini'nden hızla geri yükleyebilirsiniz. Dosya Gezgini'ni açın, geri döndürmek istediğiniz dosyayı sağ tıklayın ve "Önceki sürümleri geri yükle" yi tıklayın. Ayrıca "Özellikler" e tıklayıp ardından "Önceki Sürümler" sekmesini de seçebilirsiniz.

Dosyanın Dosya Geçmişindeki mevcut önceki sürümleri burada mevcut olacaktır. Bunları önizleyebilir, orijinal konumuna geri yükleyebilir veya önceki bir sürümü bilgisayarınızda farklı bir konuma geri yükleyebilirsiniz.

Ayrıca belirli bir klasörde bulunan önceki sürümleri ve silinmiş dosyaları da görüntüleyebilirsiniz. Bunu yapmak için, Dosya Gezgini'ndeki klasöre gidin, pencerenin üst kısmındaki şerit çubuğunda bulunan "Giriş" sekmesini ve ardından "Geçmiş" i tıklayın.

Bir kez klasörde bulunan geri yükleyebileceğiniz dosyaların bir listesi sunulur. Bu, dosyaları normal şekilde geri yüklerken kullandığınız arayüzün aynısıdır, ancak Dosya Gezgini, işleri hızlandırmak için belirli bir klasörden başlamanıza izin verir.

Dosya Geçmişi çok basit ve kullanışlı bir yedekleme seçeneğidir ve tamamen ücretsizdir. Windows 10, işletim sistemi durumunuzun tam bir yedek kopyasını istiyorsanız, bir sistem görüntüsü yedeklemesi oluşturmanıza da olanak tanır. Bu, dosyalarınızı yedeklemek için ideal bir çözüm değildir - sistem görüntüsü yedeklemeleri yapsanız bile, Dosya Geçmişi ile önemli dosyalarınızın daha sık yedeklerini oluşturmalısınız - ancak bazı meraklılar, Kayıt defteri veya diğer sistem dosyaları.