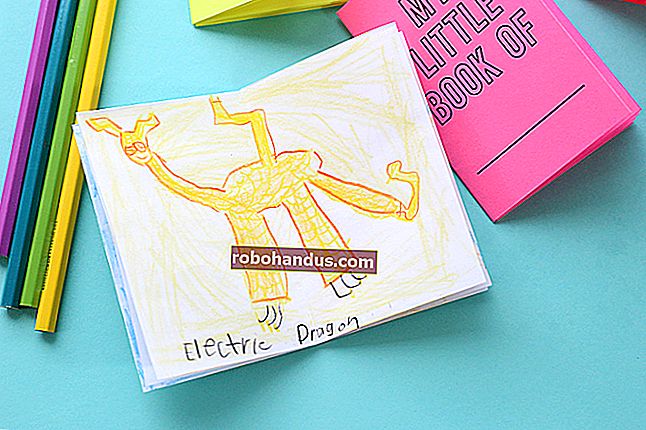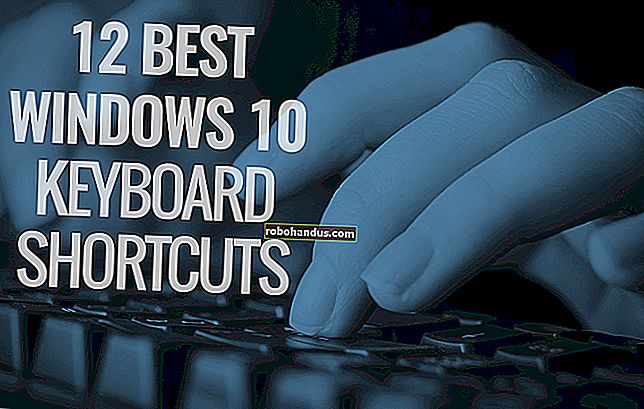Word'de Metnin Üstünü Nasıl Çizilir

Altını çizme, Word'de yaygın bir görevdir ve kolayca yapılabilir, ancak ya üst çizgi veya üst çizgi olarak da adlandırılırsanız, bazı metinlerin üstünü çizmeniz gerekirse? Üstünü çizme bilimsel alanlarda yaygındır, ancak metnin üstünü çizmenin çeşitli nedenleri vardır. Ancak Word bunu kolaylaştırmaz.
Alan kodunu veya denklem düzenleyicisini kullanarak Word'deki metninize overlining uygulayabilir veya metnin üstüne bir paragraf kenarlığı ekleyebilirsiniz.
Alan Kodu Kullanma
İlk olarak, metne overlining uygulamak için bir alan kodunu nasıl kullanacağınızı göstereceğiz. Word'de mevcut veya yeni bir belgeyi açın ve imleci metni üst üste gelecek şekilde yerleştirmek istediğiniz yere yerleştirin. Gri ile vurgulanan alan kodu parantezlerini eklemek için "Ctrl + F9" tuşlarına basın. İmleç otomatik olarak köşeli parantezlerin arasına yerleştirilir.

Parantez arasına aşağıdaki metni girin.
EQ \ x \ - ()
NOT: "EQ" ile "\ x" arasında ve "\ x" ile "\ t ()" arasında boşluk vardır. "EQ" bir denklem oluşturmak için kullanılan alan kodudur ve "\ x" ve "\ to" denklemi veya metni biçimlendirmek için kullanılan anahtarlardır. Denklem veya metne alt, sağ, sol ve kutu kenarlıkları uygulayanlar dahil, EQ alan kodunda kullanabileceğiniz başka anahtarlar da vardır.

İmleci parantezlerin arasına getirin ve üstünü çizmek istediğiniz metni girin.

Bunu bir alan kodu yerine metin olarak görüntülemek için, alan kodunda herhangi bir yere sağ tıklayın ve açılır menüden "Alan Kodlarını Değiştir" seçeneğini seçin.

Alan koduna girdiğiniz metin, üzerinde bir satır ile görüntülenir. Alan kodu normal metin olarak görüntülendiğinde, onu vurgulayabilir ve ona yazı tipi, boyut, kalın, renk vb. Gibi çeşitli biçimlendirme uygulayabilirsiniz.
NOT: Alan kodunu tekrar görüntülemek için, metne sağ tıklayın ve tekrar "Alan Kodlarını Değiştir" i seçin. İmleci bir alan kodu kullanılarak oluşturulan metnin içine koyduğunuzda, metin alan kodu gibi gri renkte vurgulanır.

Satırın metnin herhangi bir ucunun ötesine uzanmasını istiyorsanız, metni alan koduna girerken boşluklar ekleyin. Bu, resmi belgeleri imzalamak için altında isimler bulunan satırlar oluşturmak için kullanışlıdır.

Alan kodları, hem Windows hem de Mac için Word'ün tüm sürümlerinde çalışır.
Denklem Düzenleyiciyi Kullanma
Denklem düzenleyicisini kullanarak metne overlining de uygulayabilirsiniz. Bunu yapmak için, Word belgenizdeki "Ekle" sekmesine tıklayın.

"Ekle" sekmesinin "Semboller" bölümünde "Denklem" e tıklayın.

"Denklem Araçları" altındaki "Tasarım" sekmesi görüntülenir. Denklemdeki metnin üst kısmına uygulayabileceğiniz çeşitli aksanlara erişmek için "Yapılar" bölümünde "Vurgu" seçeneğine tıklayın. Kullanabileceğiniz iki farklı aksan vardır. Açılır menüde "Vurgular" altında "Çubuk" u seçin…

… Veya "Üst Çubuklar ve Alt Çubuklar" altındaki "Üst Çubuğu" seçin. "Üst çubuk", metnin üzerinde "Çubuk" dan biraz daha uzun bir çizgi oluşturur.

Seçilen vurgu, denklem nesnesindeki küçük noktalı kutunun üzerinde görüntülenir.

Metninizi girmek için, noktalı kutuyu tıklayarak seçin.

Metninizi noktalı kutuya yazın. Satır, siz yazarken metni kaplayacak şekilde genişler.

Bitmiş "denklemi" veya üstü çizili metni görüntülemek için denklem nesnesinin dışına tıklayın.

"How-To Geek" gibi Denklem Düzenleyicide bir denkleme tireli bir kelime veya kelime öbeği girerken, tireden önce ve sonra boşluklar olduğuna dikkat edin. Bunun nedeni, bu bir denklem ve Word'ün kısa çizgiyi iki işlenen arasındaki bir eksi işareti olarak ele almasıdır. Bu boşluklara sahip olmamayı tercih ederseniz (veya Denklem Düzenleyiciniz kurulu değilse), yukarıdaki ilk yöntem veya aşağıdaki yöntem sizin için daha iyi sonuç verebilir.
Paragraf Kenarı Ekleme
Metne bir üst çizgi uygulamak, paragraf kenarlıkları kullanılarak da gerçekleştirilebilir. Üstünü çizmek istediğiniz metni Word belgenize yazın ve şerit çubuğunda "Giriş" sekmesinin etkin olduğundan emin olun. "Ana Sayfa" sekmesinin "Paragraf" bölümündeki "Kenarlıklar" düğmesindeki aşağı oku tıklayın.

Açılır menüden "Üst Kenarlık" ı seçin.

Paragrafın üstündeki çizgi, sol kenardan sağ kenara doğru uzanır. Bununla birlikte, satırı kısaltmak için o paragrafın girintilerini ayarlayabilirsiniz. Bunu yapmak için cetveli görünür hale getirmelisiniz. "Görünüm" sekmesine tıklayın.

"Görünüm" sekmesinin "Göster" bölümünde, "Cetvel" onay kutusunu tıklayın, böylece onay kutusunda bir onay işareti olur.

Paragrafın girintilerini değiştirmek için, imleci paragrafın üzerine getirin ve farenizi cetveldeki girinti işaretçilerinden birinin üzerine getirin. Bu örnek için, "Sağ Girintiyi" daha büyük hale getirip sağdan satırı kısaltacağız.
NOT: Sol girintiyi hareket ettirmek için, üçgenleri birlikte hareket ettirmek için farenizi cetvelin sol tarafındaki iki küçük üçgenin hemen altındaki küçük kutunun üzerine getirin. Üçgenleri ayrı HAREKET ETMEYİN.

Satır istediğiniz uzunlukta olana kadar girintiyi tıklayın ve sürükleyin.

Girintiyi taşımayı bitirdiğinizde fare düğmesini bırakın. Hat artık daha kısadır.

Microsoft bu özelliği normal bir özellik olarak ekleyene kadar, bu yöntemler sınırlamayla ilgili yollar sağlar. Metni vurgulamak ve tek bir düğmeyi tıklamak veya bir kısayol tuşuna basmak kadar kolay olmayabilir, ancak bir tutam içinde çalışırlar.