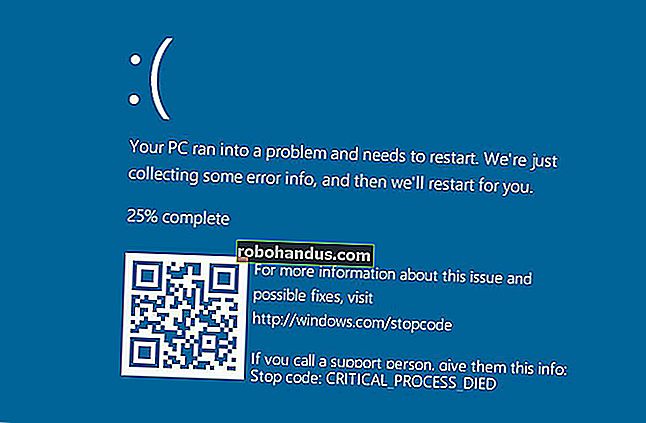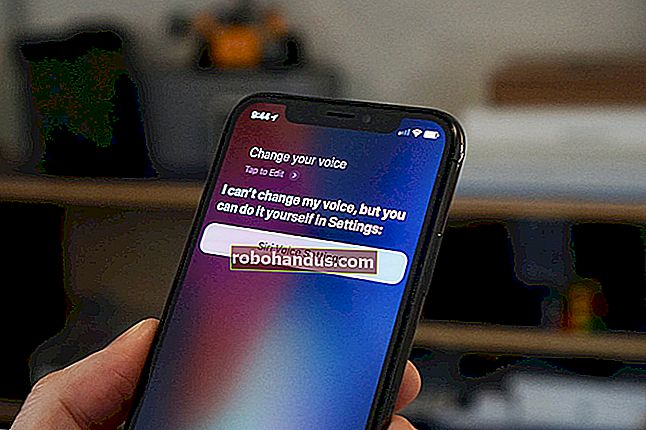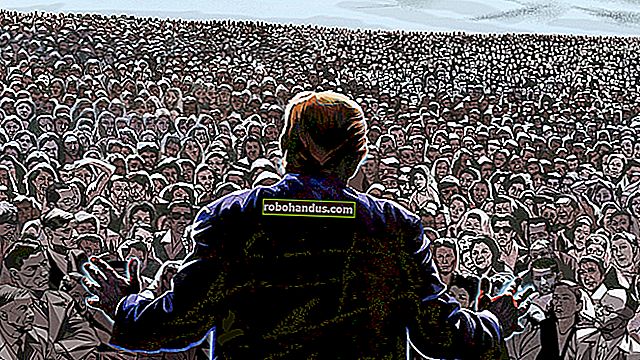İPhone ve iPad için Posta Ayarlarını Yapılandırma

Mail, her iPhone ve iPad'deki yerleşik e-posta uygulamasıdır. Üçüncü taraf uygulamalarda bulacağınız daha gelişmiş seçeneklerden bazılarına sahip değil, ancak iyi çalışıyor. Mail'de yeniyseniz, kullanmadan önce ayarlamak isteyebileceğiniz birkaç şey vardır. Hadi bir bakalım.
E-posta Hesapları Nasıl Yönetilir ve Eklenir
Bir iPhone veya iPad'de e-posta hesaplarının yönetilmesi, eklenmesi ve kaldırılması Posta uygulaması yerine Ayarlar uygulamasında gerçekleşir. Ayarlar uygulamasını açın ve "Şifreler ve Hesaplar" ı seçin.

Burada, cihazınızdaki tüm hesapların bir listesini göreceksiniz. Bunlar, tüm Google, Exchange veya Microsoft hesaplarının yanı sıra iCloud hesabınızı içerir. E-postayı, takvimleri ve notları destekleyebilecek her şey bu listede görünür. Yeni bir hesap eklemek isterseniz, "Hesap Ekle" düğmesine dokunun.

Ardından, özel bir kuruluma sahip herkes için bir "Diğer" seçeneğinin yanı sıra popüler hesap türlerinin bir listesini göreceksiniz. Eklemeniz gereken hesap türüne dokunun ve kimlik doğrulama istemlerini izleyin. Bunlar, ilgili hesabın türüne göre farklılık gösterecektir, ancak yol boyunca tümü kendi kendini açıklayıcıdır.

Bildirimler Nasıl Etkinleştirilir
Tüm iPhone ve iPad bildirimlerini Ayarlar uygulamasından yönetirsiniz ve push bildirimleri farklı değildir. Bildirimleri destekleyen yüklü uygulamaların bir listesini görmek için Ayarlar'ı açın ve "Bildirimler" e dokunun. "Posta" seçeneğini bulun ve dokunun.


"Bildirimlere İzin Ver" anahtarının açık olduğundan emin olun (bildirim istiyorsanız) ve ardından bildirimlerin nasıl gelmesini istediğinizi seçin. Kilitli ekranda simge işaretlerini, bildirimleri görüp görmemeyi ve bir e-posta geldiğinde uyarı seslerini duyup duymamayı seçebilirsiniz.

Önizlemelerin Uzunluğu Nasıl Değiştirilir
Çok sayıda e-posta alırsanız, Posta uygulamasında bir iletinin ne kadarını önizleme olarak gördüğünüzü de kontrol etmek isteyebilirsiniz. Daha uzun önizlemeler, onları açmadan hangi mesajların hakkında olduğunu görmenizi sağlar. Daha kısa önizlemeler, ekranda aynı anda daha fazla mesaj görmenizi sağlar.
Ayarlar'a gidin ve ardından "Posta" seçeneğine dokunun.

"Mesaj Listesi" bölümünde "Önizleme" seçeneğine dokunun.

Son olarak, görüntülemek istediğiniz satır sayısını seçin. Seçenekler, Yok'tan beş satıra kadar değişir.

Kaydırdığınızda Seçenekleri Değiştirme
Çok sayıda e-postayla uğraşmanız gerekiyorsa, bu e-postayı önceliklendirmek, taşan bir Gelen Kutusunu işlemenin büyük bir parçası olabilir. Bir e-postayı hızlıca kaydırarak arşivleyebilmek, okundu olarak işaretleyebilmek veya işaretleyebilmek, üretkenlik için gerçek bir nimettir.
Yine, Ayarlar uygulamasını açın ve "Posta" seçeneğine dokunun.

Ardından, bir iletiyi kaydırdığınızda Mail'in gerçekleştirdiği eylemlerde değişiklik yapmak için "Kaydırma Seçenekleri" ne dokunun.

Ortaya çıkan ekran iki seçenek gösterir: biri sola kaydırdığınızda, diğeri sağa kaydırdığınızda içindir. "Sola Kaydır" veya "Sağa Kaydır" seçeneklerine dokunarak her hareketin gerçekleştirmesini istediğiniz eylemi seçin.

Uzak Görüntüler Nasıl Yüklenir
E-postanıza uzak görüntülerin yüklenmesi kısmen güvenlik endişesi ve kısmen bant genişliği sorunudur. İstenmeyen posta gönderenler, bir iletiyi açıp açmadığınızı (ve böylece e-posta adresinizin yasal olduğunu doğrulayıp doğrulamadığınızı) belirlemek için küçük katıştırılmış resimler kullanabilir. Birçoğunu alırsanız, resimler bant genişliğini de tüketebilir. Ve burada, uzak görüntülerle, çevrimiçi resimlere işaret eden bir mesaj içinde satır içi URL'ler olan resimlerden bahsettiğimizi unutmayın (tıpkı bir web sayfasındaki gibi). İnsanların size e-postalarına ekledikleri resimlerden bahsetmiyoruz.
Posta'da uzak resimleri yükleme seçeneği varsayılan olarak etkindir, ancak bunu kapatabilirsiniz.
Şimdiye kadar tahmin etmiş olabileceğiniz gibi, bu geçiş, Posta bölümünün içindeki Ayarlar uygulamasındadır.


E-postalar İş Parçacığına Göre Nasıl Düzenlenir
E-postayı iş parçacığına göre düzenlemek, meşgul bir Gelen Kutusunu düzenlemenize yardımcı olabilecek bir şeydir, bu nedenle etkinleştirmek istiyorsanız, bu seçeneği Ayarlar> Posta'da bulacaksınız.

"Diş Açma" bölümünde, "İpliğe Göre Organize Et" geçişini açık konumuna getirin.

İmza Nasıl Belirlenir
E-posta imzaları, yalnızca göndereni yeniden onaylamakla kalmayıp aynı zamanda gerektiğinde daha fazla iletişim bilgisi veya bilgi sunabilecek bir şekilde e-postaları imzalamanın harika yollarıdır. Posta uygulaması için birini etkinleştirmek kolaydır ve bu kılavuzda sık sık olduğu gibi, Ayarlar> Posta gezisiyle başlar.

Ardından, "İmza" seçeneğine dokunun.

Son olarak, kullanmak istediğiniz imzayı yazın ve sol üst köşedeki "Mail" düğmesine dokunarak değişikliklerinizi kaydedin.

Mail oldukça basit bir uygulamadır, ancak onu kendinize ait hale getirmenize yardımcı olacak bir dizi ayar vardır.