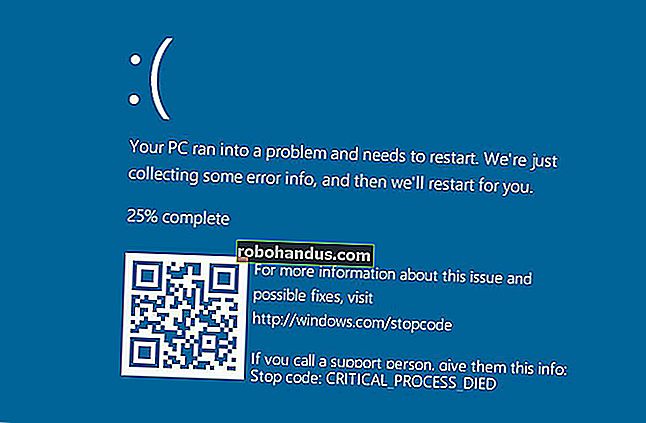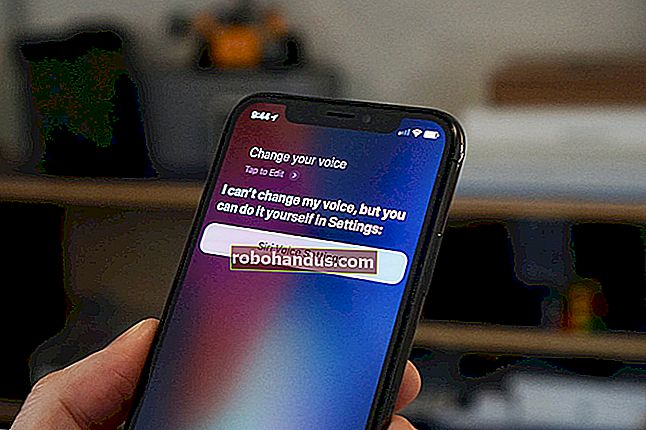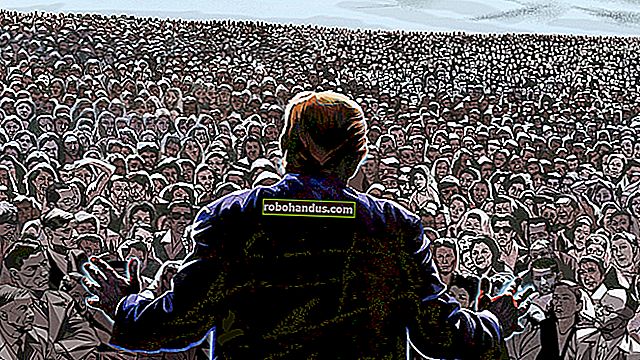Windows Masaüstünde 4 Gizli Pencere Yönetimi Püf Noktası

Windows, pencereleri otomatik olarak düzenlemek, yan yana yerleştirmek veya ekranınıza döşemek için epeyce özelliğe sahiptir. Bu özellikler biraz gizlidir, bu yüzden fark etmemiş olabilirsiniz.
Burada Windows 7 kullandık, ancak bu püf noktalarının tümü, Görev Yöneticisi gerektiren olanlar dışında Windows 8 veya 10'da da çalışıyor. Püf noktalarının çoğu, Windows'un önceki sürümleriyle de çalışır.
Yan Yana Pencereler için Aero Snap
İLGİLİ: Aero, Windows 8'de Gitmedi: Hala Kullanabileceğiniz 6 Aero Özellikleri
Aero Snap son derece kullanışlıdır. Windows 7 ile tanıtıldı, ancak Windows 8 ve Windows 10'da da mevcut. Microsoft, Windows 8'de Aero'dan kurtulduklarını söylüyor, ancak Snap, Windows 8 ve 10'da hala mevcut olan Aero özelliklerinden biri.
Snap özelliği, bir pencerenin ekranınızın yarısını kaplamasını sağlayarak, iki pencereyi manuel olarak yeniden boyutlandırmadan ve hareket ettirmeden yan yana düzenlemenizi kolaylaştırır. Aero Snap kullanmak için, Windows tuşunu basılı tutun ve sol veya sağ ok tuşlarına basın. Mevcut pencere yeniden boyutlandırılacak ve ekranın sol veya sağ tarafına yerleştirilecektir.
Ayrıca bir pencere başlık çubuğunu tıklayabilir, fare düğmesini basılı tutabilir ve pencerenin başlık çubuğunu ekranın sol veya sağ kenarına sürükleyebilirsiniz. Pencerenin dönüşeceği şeklin bir önizlemesini göreceksiniz. Pencereyi ekranın kenarına bırakın ve ekranın uygun tarafını kaplamak için otomatik olarak yeniden boyutlandırılacaktır.

Windows'u Büyütme, Geri Yükleme ve Küçültme
Bir pencereyi başlık çubuğunu sürükleyip bırakarak da büyütebilirsiniz. Sadece ekranın üst kenarına sürükleyip bırakın. . Pencerenin dönüşeceği şeklin bir önizlemesini göreceksiniz. Fare düğmenizi bırakın ve pencere tüm ekranı kaplayacaktır. Başlık çubuğunu farenizle tutup ekranın üstünden uzağa sürüklediğinizde, pencere önceki boyutuna geri yüklenecektir.
Klavye kısayollarıyla, bir pencereyi büyütmek için Windows Tuşu + Yukarı ok tuşlarına veya ekranı kaplamış bir pencereyi geri yüklemek için Windows Tuşu + aşağı ok tuşlarına basabilirsiniz. Bir pencereyi simge durumuna küçültmek için Windows Tuşu + aşağı oka tekrar basın.
Görev Çubuğundan Pencereleri Basamakla, Yığınla veya Döşe
Görev çubuğunu sağ tıklayın ve üç pencere yönetimi seçeneği göreceksiniz - Basamaklı pencereler, Yığılmış pencereleri göster ve Pencereleri yan yana göster. Bu seçeneklerden birine tıkladıktan sonra görev çubuğunu sağ tıklarsanız, bir "Geri Al" seçeneği de görürsünüz.

Basamaklı pencereler seçeneği, açık pencerelerinizi bir "basamaklı" düzenleyerek tüm başlık çubuklarını aynı anda görmenizi sağlar. Bu seçenek en pratik olanı değil.

Pencereleri yığılmış olarak göster seçeneği, pencerelerinizi dikey olarak üst üste yerleştirmenize izin verdiği için biraz daha ilginçtir. Bu muhtemelen tipik geniş ekran görüntüler için ideal değildir, ancak bazı durumlarda yararlı olabilir.

Pencereleri yan yana göster seçeneği, Windows'un açık pencerelerinizi otomatik olarak yan yana düzenlemesine izin verdiği için daha da ilginçtir. Aero Snap gibidir, ancak yan yana olacak şekilde otomatik olarak düzenlenmiş üç veya daha fazla pencereye sahip olmanıza olanak tanır - büyük, geniş ekran monitörlerde çoklu görev için kullanışlıdır.

Windows'u Görev Yöneticisinden Düzenleyin
İLGİLİ: Windows 7'nin Görev Yöneticisinde Yapabileceğinizi Bilmediğiniz 8 Şey
Görev Yöneticisini görev çubuğunun sağ tıklama menüsünden de açabilir veya klavye kısayoluyla açmak için Ctrl + Shift + Escape tuşlarına basabilirsiniz. Görev Yöneticisi, diğer birçok gizli özellik arasında bazı entegre pencere yönetimi seçeneklerine sahiptir.
Not : Microsoft, Windows 8'de yeni bir Görev Yöneticisi tanıttı ve artık pencere listesi bölmesine veya herhangi bir pencere yönetimi özelliğine sahip görünmüyor. Aşağıdaki hileleri Windows 8'de kullanamazsınız - Microsoft muhtemelen bunları çok nadir kullanıldığından kaldırmıştır.
Görev Yöneticisi'nde Windows menüsünü tıklayın ve Yatay Döşe veya Dikey Döşe'yi seçebilirsiniz. İlginç bir şekilde, bu seçenekler, pencereleri görev çubuğu seçeneklerinden farklı bir şekilde düzenler ve bunları hem yatay hem de dikey olarak döşer ve bir seferde ekranınızda olabildiğince çok pencerenin görünmesine izin verir.

Uygulamalar sekmesi, tüm açık uygulama pencerelerinizin bir listesini görüntüler ve daha gelişmiş bazı hileler gerçekleştirmenize olanak tanır. Burada birden çok pencere seçmek yalnızca belirli pencereleri otomatik olarak düzenlemenize olanak tanır.
Örneğin, üç belirli pencerenin yan yana görünmesini istediğimizi varsayalım. Öncelikle, Ctrl tuşunu basılı tutarak ve her bir pencerenin adını tıklayarak üç pencere seçerdik. Ardından, seçilen bir pencereye sağ tıklayıp Dikey Olarak Döşe seçeneğini seçerdik. Windows, üç pencereyi otomatik olarak yan yana düzenleyecektir.

Bu özelliklerden bazıları diğerlerinden daha kullanışlıdır. Snap özelliği, aynı anda birden çok masaüstü uygulamasıyla çoklu görev için çok önemlidir. Döşeme özellikleri sık kullanılmamaktadır, ancak büyük bir monitörünüz varsa ve ekranda birden çok pencereyi aynı anda görünecek şekilde düzenlemeniz gerekiyorsa çok yararlı olabilirler.