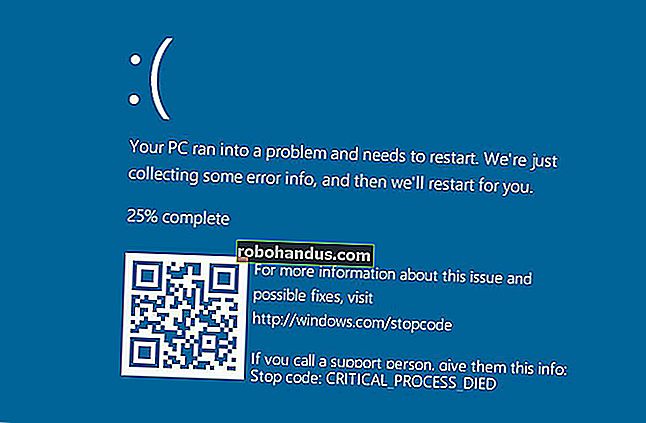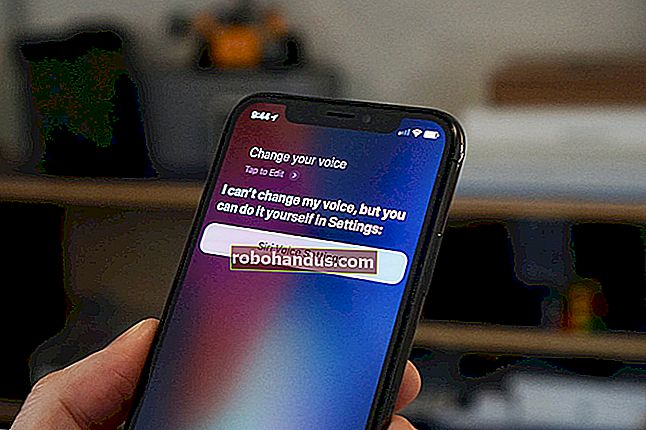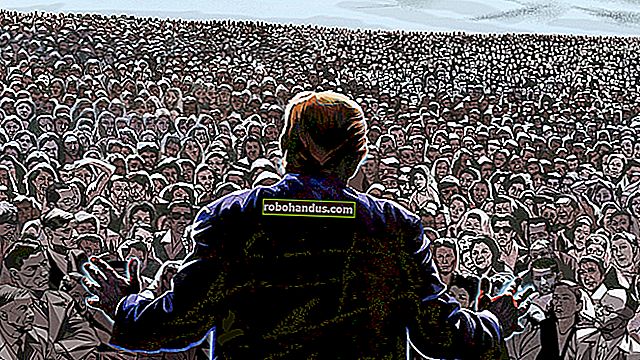Windows 10'da Snap Assist ve 2 × 2 Snap Nasıl Kullanılır

Windows 7'de "Aero Snap" olarak tanıtılan son derece kullanışlı Snap özelliği, Windows 10'da çok geliştirildi. Snap Assist, 2 × 2 yapışma ve dikey snap özellikleri, masaüstünde daha üretken olmanıza yardımcı olur.
Windows 10 Teknik Önizlemesinde, "evrensel uygulamalar" masaüstündeki pencerelerde çalışır. Windows 8'in dokunmatik optimize "Snap" özelliği şimdilik ortadan kalktı ve Windows arayüzünün daha tutarlı olması için masaüstü Snap özelliği ile birleştirildi.
Snap Assist
Bir masaüstü penceresini yaslamak için, pencere başlık çubuğuna sol tıklayın, farenizi basılı tutun ve ardından ekranınızın sol veya sağ kenarlarına sürükleyin. Pencerenin nereye yerleştirileceğini gösteren şeffaf bir kaplama göreceksiniz. Pencereyi oraya yaslamak için farenizin düğmesini bırakın.
Aslında beklemek zorunda değilsiniz - bir pencerenin başlık çubuğunu ekranınızın herhangi bir kenarına hızlıca sürükleyip bırakabilirsiniz. İşlemin bu kısmı ayrıca Windows 7 ve 8'de de çalışır.

Windows 10'da bir uygulamayı fareyle yapıştırdığınızda, yeni "Snap Assist" özelliği açılır. Windows, açık pencerelerinizin küçük bir listesini görüntüler ve bunlardan birine tıklamanıza izin verir. Birini tıklayın ve ekranın sol veya sağ tarafına yaslanacaktır. Windows 7 ve 8'deki Snap özelliğinden çok daha hızlı, daha basit ve daha sezgiseldir. Windows 7 veya 8'de bir pencere tutturursanız, Windows sadece orada boş alanı görüntüler ve ikinci bir uygulama eklemenizi bekler.

Bir uygulamayı ekranınızın sol veya sağ yarısına yapıştırmak için Windows Tuşu + Sol ok veya Windows Tuşu + Sağ ok tuşlarına da basabilirsiniz. Bazı nedenlerden dolayı, bunu yaptığınızda Snap Assist özelliği görünmüyor. Bu diyaloğu almak için fareyi kullanmanız gerekir.
Bu yeni "evrensel uygulamalar" artık masaüstü pencerelerinde çalışabildiğinden, onları yapıştırmak artık aynı şekilde çalışıyor - bu, Snap'in Windows 8'de çalışma biçiminde bir değişikliktir.

İLGİLİ: Windows Masaüstünde 4 Gizli Pencere Yönetimi Püf Noktası
Dikey Yapış
Windows 10 ayrıca dikey pencere yaslama desteği de ekler. Geçerli uygulamayı ekranın üst veya alt yarılarına yaslamak için Windows Tuşu + Yukarı veya Windows Tuşu + Aşağı tuşlarına basın. Windows Tuşu + Yukarı tuşlarına ikinci kez basmak pencereyi büyütür, Windows Tuşu + Aşağıya ikinci kez basmak pencereyi en aza indirir.
Bunu fare ile yapamayacağınızı unutmayın - klavye kısayollarını kullanmanız gerekir. Bir pencerenin başlık çubuğunu ekranınızın üst kısmına sürüklemek sadece ekranı kaplayacak, ekranınızın altına sürüklemek hiçbir şey yapmayacaktır.
Bazı evrensel uygulamalar dikey olarak çok uzak yeniden boyutlandıramaz, bu nedenle dikey veya 2 × 2 yaslamayla iyi davranmayabilirler.

2 × 2 Yapış
Snap artık 2 × 2 ızgarada bir seferde dört pencereye kadar kapanmaya izin verecek şekilde genişletildi. Microsoft yavaş yavaş döşeme penceresi yöneticilerini yeniden keşfediyor.
Fareyle bir pencereyi 2 × 2 ızgaraya yaslamak için, bunun yerine ekranın dört köşesinden birine sürükleyip bırakın. 2 × 2 açık pencerelerinizin ızgarasını elde etmek için birkaç pencereyi bu şekilde sürükleyip bırakın.

Klavye kısayollarını da kullanabilirsiniz. Windows Tuşu + Sol / Sağ / Yukarı / Aşağı klavye kısayolları, bir pencereyi ekranınızın bir çeyreğine oturtmak için birleştirilebilir. Örneğin, bir pencereyi ekranınızın sol yarısına yaslamak için Windows Tuşu + Sol tuşlarına basın, ardından sol üst çeyreğe oturtmak için Windows Tuşu + Yukarı tuşlarına basın.
2 × 2 çıtçıt kullanmak zorunda olmadığınızı unutmayın - 2 × 2'ye kadar herhangi bir düzeni kullanabilirsiniz. Başka bir deyişle, solda bir uzun ve sağda iki kısa pencereniz olabilir. Ya da üstte bir geniş ve altta iki dar pencereniz olabilir. Sana bağlı.

Windows 10 Teknik Önizleme, masaüstüne odaklanmıştır, bu nedenle, bir tablet veya başka bir cihazdaki uygulamaları dokunmatik ekranla yapıştırmanızla aynıdır - başlık çubuğuna dokunmak için parmağınızı kullanın ve bir kenara veya köşeye sürükleyin ekranınızın. Microsoft, Windows 10'u geliştirmeye devam ettikçe dokunmatik arayüze daha fazla odaklanacak, bu nedenle özellikle dokunmatik arayüz değişebilir.