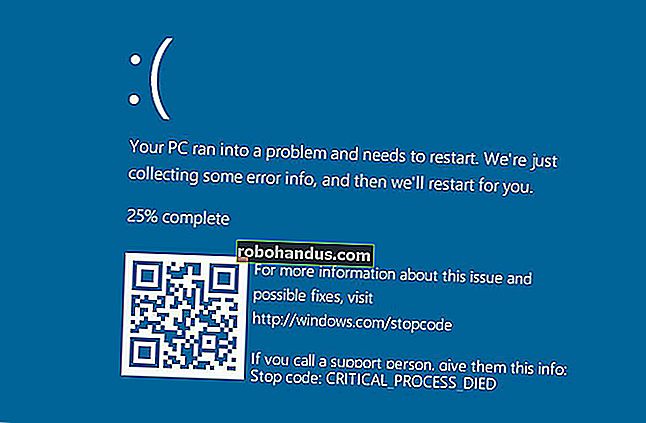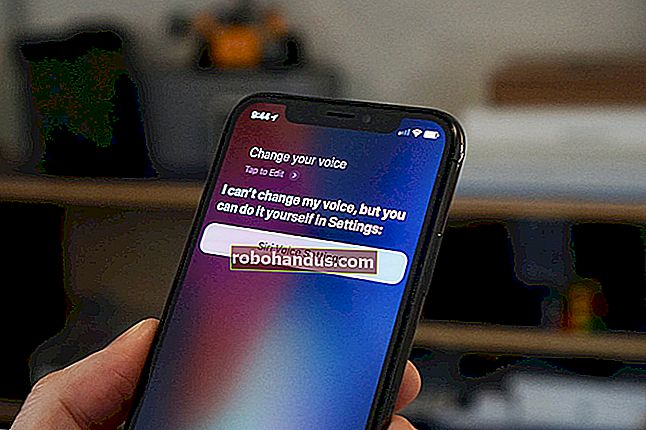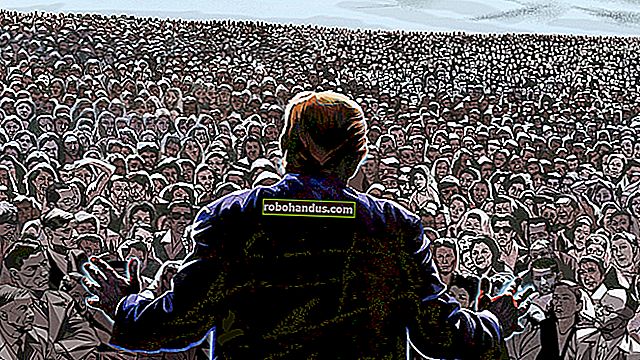Microsoft Outlook'ta Bir E-postayı Ek Olarak İletme

Birkaç e-postayı tek tek iletmek yerine, hepsini aynı anda ek olarak gönderebilirsiniz. Bunu hem Microsoft Outlook'un yerel masaüstü istemcisi hem de çevrimiçi web uygulamasıyla yapabilirsiniz. E-postaları her ikisinde de ek olarak nasıl yönlendireceğiniz aşağıda açıklanmıştır.
Başlamadan önce, bu özelliğin iPhone, iPad veya Android için Outlook mobil uygulamasında veya mobil tarayıcılarda Outlook'ta kullanılamadığını unutmayın.
Outlook'un Masaüstü İstemcisini Kullanarak Bir E-postayı Ek Olarak Yönlendirme
Microsoft Outlook'un Windows ve Mac için yerel masaüstü uygulamasını kullanarak yeni bir e-postaya (veya yanıtladığınız bir e-postaya) bir e-posta ekleyebilirsiniz.
İLGİLİ: Outlook'ta Bir Toplantı İsteğini İleten Birinin Nasıl Durdurulacağı
Bunu yapmak için, "Outlook" u başlatın ve ardından e-posta listesinde tıklayarak ek olarak iletmek istediğiniz e-postayı seçin.

Ardından, "Ana Sayfa" sekmesinin "Yanıtla" grubunda, "Daha Fazla" yı tıklayın ve ardından açılır menüden "Ek Olarak İlet" i seçin.

Seçildikten sonra, önceden seçilen e-postayı ek olarak içeren yeni bir oluşturma penceresi görünecektir.

Alternatif olarak, bir e-postayı ekli başka bir e-postayla yanıtlamak istiyorsanız, yanıtlamak istediğiniz e-posta listesinden e-postayı tıklayın ve ardından "Yanıtla" düğmesini tıklayın.

Ardından, eklemek istediğiniz e-postayı listeden yanıt e-postasının gövdesine sürükleyip bırakın.

E-posta artık yanıt e-postasına eklenmiştir.
E-postaları Varsayılan Olarak Ek Olarak Yönlendir
Bir e-postanın "Yönlendir" düğmesine her tıkladığınızda Microsoft Outlook'un varsayılan olarak yeni bir e-postaya bir e-posta eklemesini istiyorsanız, bu ayarı açmak kadar basittir.
Bilgisayarınızda "Outlook" uygulamasını açın ve "Dosya" sekmesini tıklayın.

Sol taraftaki bölmeden "Seçenekler" i seçin.

"Outlook Seçenekleri" penceresi görünecektir. Burada, "Mail" sekmesini tıklayın.

Ardından, "Yanıtlar ve Yönlendirmeler" bölümündeki "Bir Mesajı İletirken" seçeneğinin yanındaki oku seçin ve ardından açılır menüden "Orijinal Mesajı Ekle" yi tıklayın.

Son olarak, değişiklikleri uygulamak için pencerenin sağ alt köşesindeki "Tamam" ı seçin.

Bir e-postadaki "Yönlendir" düğmesini bir sonraki tıkladığınızda, bu e-postanın ekli olduğu yeni bir e-posta görünecektir.
Yerel uygulama yerine web üzerinde Outlook kullanmayı tercih ederseniz, e-postaları ek olarak yine de iletebilirsiniz, ancak adımlar biraz farklıdır.
Outlook'un Web Uygulamasını Kullanarak Bir E-postayı Ek Olarak Yönlendirme
Microsoft Outlook'un masaüstü istemcisinden farklı olarak, web uygulamasında e-postaları ek olarak iletmek için tıklanabilir seçenekler yoktur, ancak yine de sürükle ve bırak yöntemini kullanarak yapabilirsiniz.
Web tarayıcınızı açın, Outlook web sitesine gidin ve ardından Outlook hesabınızda oturum açın. Giriş yaptıktan sonra, yeni bir e-posta taslağı oluşturmak için pencerenin sol üst köşesindeki "Yeni Mesaj" ı tıklayabilirsiniz ...

… Veya e-postayı tıklayıp ardından "Yanıtla" yı seçerek ek olarak bir e-postayla yanıtlamak için bir e-posta seçin.

İster bir e-postayı yanıtlıyor olun ister yeni bir e-posta oluşturuyor olun, sonraki adım aynıdır. E-posta listesinden ek olarak eklemek istediğiniz e-postayı bulun ve ardından e-postayı yeni e-postanın gövdesine sürükleyip bırakın.
Artık tek yapmanız gereken, alıcıyı eklemek (yeni bir e-postaysa), bir yanıt yazmak ve mesajı yoluna göndermek.
Kendinizi aynı e-postayı defalarca yazarken bulursanız, süreci hızlandırmak için her zaman bir e-posta şablonu oluşturabilir ve kullanabilirsiniz.