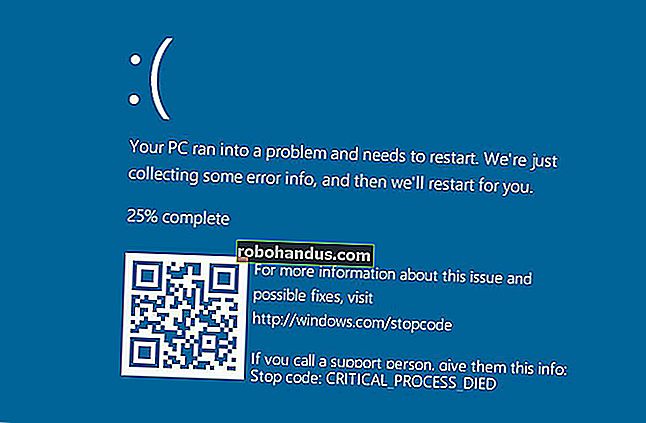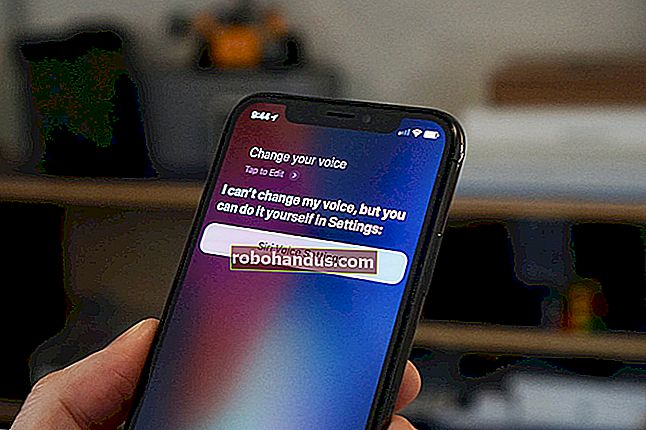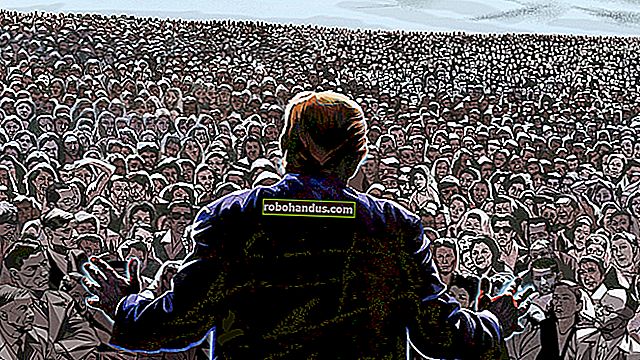Chromebook'ta Nasıl Fotoğraf Çekilir

Chromebook'unuz, sosyal medya hesaplarınıza göndermek veya arkadaşlarınız ve ailenizle paylaşmak için fotoğraf çekmek için kullanabileceğiniz yerleşik bir kamera ile donatılmıştır. Bir Chromebook'ta nasıl fotoğraf çekeceğiniz aşağıda açıklanmıştır.
Nasıl Fotoğraf Çekilir
Google kısa süre önce, Sanal Masalar gibi bir dizi yeni özellik ve Kamera uygulamasının yeniden tasarımı ile birlikte gelen Chrome OS 76 kararlı sürümünü piyasaya sürdü. Google, deklanşör düğmesinin ve kamera modunun konumunu taşıdı, bir manzara modu ekledi ve deklanşör hızında çok ihtiyaç duyulan bazı iyileştirmeleri uyguladı.
Bu eğitici için, Play Store'dan tercih ettiğiniz herhangi bir kamera uygulamasını kullanabilmenize rağmen, stok Chromebook kamera uygulamasını kullanacağız.
Önce, Chromebook'unuzda Kamera uygulamasını açın. Bunu başlatıcı menüsünde bulacaksın. Klavyedeki "Ara" düğmesine dokunun ve "Kamera" yı arayın. Alternatif olarak, "Tüm Uygulamalar" düğmesine tıklayın ve kamera simgesini arayın.

Uygulama açıldığında, fotoğraf çekmek için sağ tarafta bulunan deklanşör düğmesine tıklayın.

Varsayılan olarak, fotoğraf yatay yönde çekilir. Ancak, deklanşör düğmesinden önce "Kare" yi tıklarsanız, fotoğraflarınız eşit dikey ve yatay boyutlarda kare şeklinde olacaktır.

Deklanşör düğmesine bastığınız anda, en son resmin bir küçük resmi sağ alt köşede görünecektir. Daha da fazla fotoğraf çekmek için deklanşöre basabilirsiniz.
Pencerenin sol tarafındaki üç ek simge, Chromebook'unuzda fotoğraf çekerken size daha da fazla yardım sağlar. Aşağıdakileri yapmak için bunlardan herhangi birine tıklayın:
- Fotoğrafı Yansıtın : Kameranın perspektifini soldan sağa çevirin.
- Kılavuz Çizgileri Kullanın: Resminizi çekmeden önce düzeltmenize yardımcı olması için bir ızgara ekleyin.
- Zamanlayıcı: Gecikmeli bir zamanlayıcıyla fotoğraf çekin.

Not: Chromebook'unuzda birden fazla kamera varsa veya USB yoluyla ek bir kamera taktıysanız, etkin kameralar arasında geçiş yapmak için dördüncü bir simge görürsünüz.
Dişli simgesine tıklayarak kamera ızgaranızın boyutunu veya zamanlayıcı uzunluğunu özelleştirebilirsiniz. Bu sizi Ayarlar menüsüne götürecektir.

Tercihinize göre değiştirmek için "Izgara Tipi" veya "Zamanlayıcı Süresi" üzerine tıklayın. Sırasıyla 3 × 3, 4 × 4 ve Altın Oran ve 3- veya 10 saniyelik gecikmeler arasından seçim yapabilirsiniz.

Fotoğraflarınızı Nasıl Bulunur
Resim çekmeyi bitirdikten sonra, fotoğrafları görüntülemek, düzenlemek ve arkadaşlarınız ve ailenizle paylaşmak için Chromebook'unuzda bulmanız gerekecek. Bu, doğrudan Kamera uygulamasından veya Dosyalar uygulamasının içinden yapılabilir. Nasıl yapacağınız burada.
Not: Chromebook'unuz Chrome OS sürüm 69 veya üzerini çalıştırıyorsa, fotoğraflarınız Dosyalar uygulamasına otomatik olarak kaydedilir.
İLGİLİ: Chromebook'unuzu Nasıl Güncelleyebilirsiniz?
Kamera Uygulamasını Kullanma
Yukarıda belirtildiği gibi, bir fotoğraf çeker çekmez, en son görüntünün bir küçük resmi, deklanşör simgesinin altında sağ alt köşede görünecektir. Fotoğrafı Galeri uygulamasında görüntülemek için küçük resme tıklayın.

Galeri uygulaması açıldıktan sonra, tüm fotoğraflarınızı pencerenin altında göreceksiniz. Görüntüleme alanında görüntülemek için birine tıklayın.

Artık bir fotoğraf istemiyorsanız, onu seçin ve ardından pencerenin üst kısmındaki çöp kutusu simgesini tıklayın.

Dosyayı kaldırmak için "Sil" e tıklayın.

Dosyalar Uygulamasını Kullanma
Önce, Chromebook'unuzda Dosyalar uygulamasını açın. Klavyedeki "Ara" düğmesine dokunup "Dosyalar" ı arayarak başlatıcıda bulabilirsiniz. Alternatif olarak, "Tüm Uygulamalar" düğmesine tıklayın ve simgeyi arayın.

Kaydedilen fotoğraflar için varsayılan dizin, Dosyalar uygulamasının sol tarafında Dosyalarım> İndirilenler altında bulunabilir.

Buradan bir fotoğrafa tıklayın ve ardından pencerenin üst kısmından daha sonra ne yapacağınızı seçin. Resmi hangi uygulamanın açacağına karar vermek için "Aç" ı, bir arkadaşa göndermek için Paylaş simgesini veya Chromebook'unuzdan silmek için çöp kutusu simgesini tıklayın.

"Aç" ı tıkladıktan sonra, resimlerinizin Galeri dışındaki bir uygulamada otomatik olarak açılmasını istiyorsanız "Varsayılanı Değiştir" seçeneğini de seçebilirsiniz.