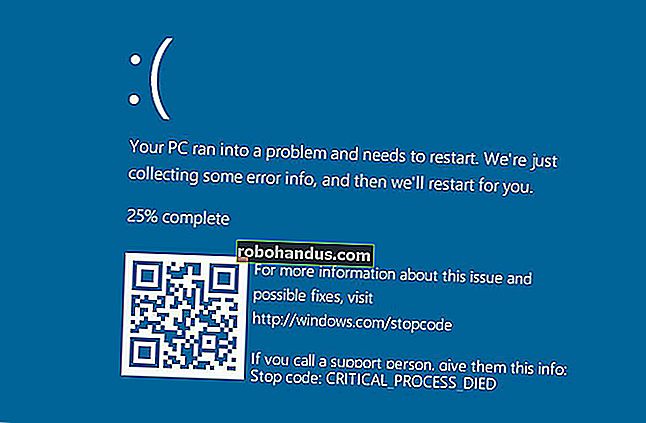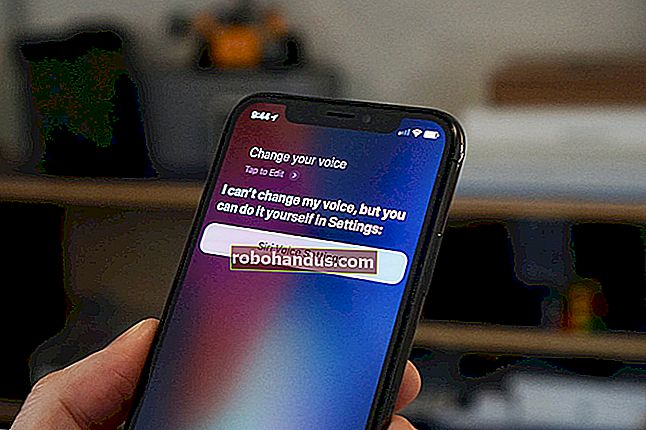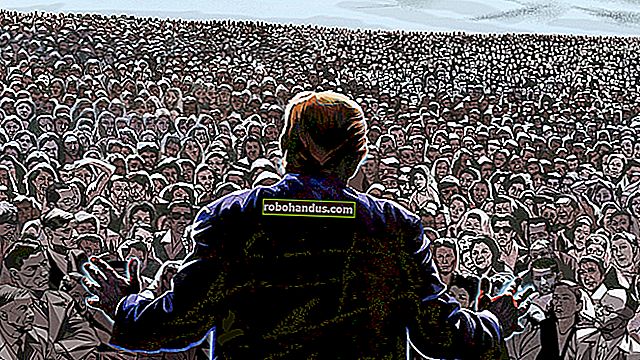Microsoft Word'de Dil Nasıl Değiştirilir

Farklı bir dilde yazıyorsanız, Word'ün arayüzünü de o dile çevirmek isteyebilirsiniz. Düzenleme dilini, prova araçlarını ve hatta kullanıcı arayüzünü değiştirmeniz gerekip gerekmediğini, Word'ün bir yolu vardır.
Office için Dil Paketleri Ekleme
Yapmak isteyeceğiniz ilk şey, kullanmak istediğiniz dil için bir dil aksesuar paketi eklemektir. Bu dil paketleri tamamen ücretsizdir ve 32 bit veya 64 bit mimari için mevcuttur.
Office'in dil aksesuar paketi sayfasına geldiğinizde, kullanmakta olduğunuz Office sürümünü seçin. "1. Adım: Dil aksesuar paketini yükleyin" altında mevcut üç sekmeyi bulacaksınız.

Açılır listeden istediğiniz dili seçin. Bu örnekte Japonca ile gideceğiz.

Seçildikten sonra, dil paketinin ayrıntıları aşağıda görünür. Pencerenin sağ tarafında, Windows'ta çalıştırdığınız mimariye uygun indirmeyi seçin.
İLGİLİ: 32 bit veya 64 bit Windows çalıştırıp çalıştırmadığımı Nasıl Anlarım?

Şimdi uygulama indirme konumunu seçmeniz istenecektir. Bunu yapın ve ardından kaydedin. Ardından uygulamayı bulun ve açın. Office daha sonra kurulum sürecinde size rehberlik edecektir.

Bu işlem birkaç dakika sürebilir, bu yüzden sabırlı olun.

Dil paketinin doğru kurulduğundan emin olmak için, Word'ü açın ve ardından sol taraftaki bölmenin altındaki "Seçenekler" i seçin. (Word'de açık bir belgeniz varsa, önce "Dosya menüsünü, ardından" Seçenekler "i tıklamanız gerekir.

"Kelime Seçenekleri" penceresi görünecektir. Soldaki seçenekler bölmesinde "Dil" i seçin.

"Düzenleme Dillerini Seçin" bölümünde, kurulu dillerinizi görmelisiniz.

Artık dil paketi başarıyla yüklendiğine göre, mevcut bazı dil ayarlarının üzerinden geçelim.
Düzenleme ve Yazım Denetleme Dilini Ayarlama
"Düzenleme Dillerini Seçin" bölümündeki mevcut diller listesinde, istediğiniz dili seçin. Ardından, sağdaki "Varsayılan Olarak Ayarla" düğmesini seçin.

Office'i bir sonraki açışınızda seçtiğiniz düzenleme dilinin geçerli olacağını bildiren bir mesaj görünecektir. Ayrıca bazı ayarlarınızın değişebileceği konusunda sizi uyarır, bu yüzden bunu not edin. İlerlemekte sorun yoksa "Evet" i seçin.

Düzenleme ve prova dilini ayarlamak için gereken tek şey bu. Bununla birlikte, dil "Klavye Düzeni" altında "Etkin Değil" diyorsa, bağlantıyı tıklayın ve dil paketini eklemek için talimatları izleyin.
Ekran ve Yardım Dillerini Ayarlama
Şimdi Word'ün UI dilini değiştirme zamanı. Bunu yapmak düğmeleri, menüleri, kontrolleri ve yardım bildirimlerini değiştirecektir.
Hala "Kelime Seçenekleri" penceresinde çalışıyor olacağız. Bu sefer "Görüntü Dilini Seçin" bölümünü bulun. Burada iki ayrı menü göreceksiniz: "Görüntü Dili" ve "Yardım Dili". Her ikisi için de istenen dili seçin. Ayrıca her ikisi için de "Varsayılan Olarak Ayarla" yı seçmeniz gerekir. Bitirdiğinizde, "Tamam" ı tıklayın.

Şimdi Office'i yeniden başlatmanız istenecek. Yeni dilin yürürlüğe girmesi için bu gereklidir.

Doğru çalıştığından emin olmak için Word'ü kapatıp yeniden açın.

Hazırsınız!