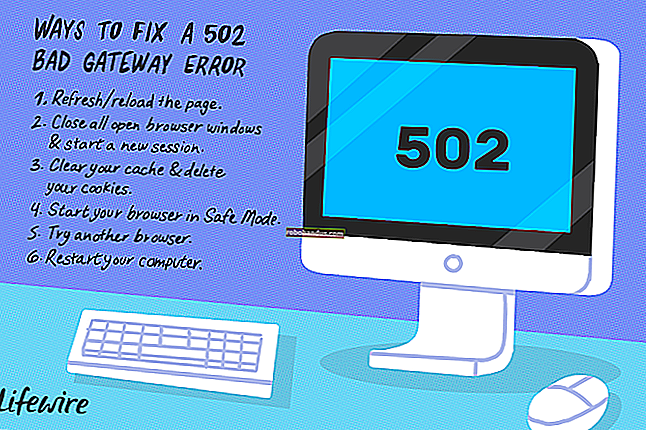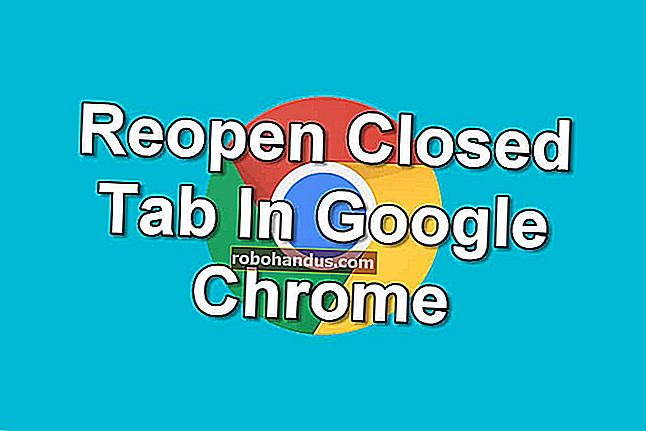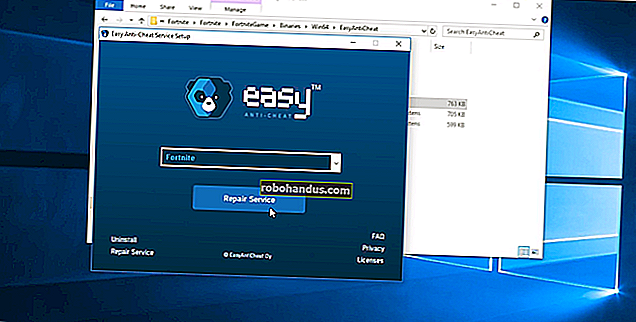Cep Servisi Olmadan Akıllı Telefonunuzdan Nasıl Aramalar ve Metinler Yapılır?

Akıllı telefonlar hayatımızın ayrılmaz bir parçası haline geldi ve taşıyıcılar bunu biliyor - bu yüzden ödeyeceğinizi bildikleri bir şey için çok para alıyorlar. Ama ya aramalar ve mesajlar da dahil olmak üzere telefonunuzu Wi-Fi dışında hiçbir şey olmadan kullanabileceğinizi söylersem?
Bu doğru - kesinlikle bazı uyarılarla birlikte geliyor, ancak cep telefonu faturanızdan tamamen kurtulmak istiyorsanız (veya hiç başlamamışsanız), yine de akıllı telefonunuzda arama ve mesaj yapabilirsiniz.
(Not: Evinizde veya ofisinizde zayıf sinyal alımı ile mücadele ediyorsanız, bu çözüm gereğinden fazla olabilir. Öncelikle, operatörünüz destekliyorsa iPhone veya Android cihazınızda Wi-Fi aramayı deneyin. Bu ve hizmetler arasında Wi-Fi üzerinden kısa mesaj gönderebilen iMessage gibi, oldukça iyi korunmuş olabilirsiniz. Değilse, buraya geri gelip bu kurulumu deneyebilirsiniz.)
Nasıl Çalışır
Bu kılavuzu kullanarak, bir SIM kart veya hücresel servis olmadan arama yapabilecek ve alabilecek, kısa mesaj gönderip alabileceksiniz. Ve elbette, akıllı telefonunuzu zaten kullandığınız tüm şeyleri de yapabileceksiniz.
İLGİLİ: Herkese Açık Wi-Fi Ağlarına Güvenle Bağlanmak (ve Verileri Kaydetmek) için Android'in Wi-Fi Yardımcısı Nasıl Kullanılır
Temel olarak, tüm bunları Wi-Fi üzerinden yapmanıza izin veren telefonunuzu Google Voice ve Google Hangouts ile ayarlayacağız. Bu, elbette, her şeyin çalışması için telefonunuzu her kullanmak istediğinizde Wi-Fi'ye bağlanmanız gerektiği anlamına gelir. Bu kesinlikle bir dezavantaj, ancak yaşadığınız yerde Wi-Fi her yerde bulunuyorsa, çalışmasını sağlayabilirsiniz. Android'in Wi-Fi Yardımcısı özelliği, güvenilir ağlara otomatik olarak bağlanarak bunu kolaylaştırabilir ve evde internetiniz varsa, aynı sağlayıcıdan şehirdeki Wi-Fi bağlantı noktalarına ücretsiz erişiminiz de olabilir. Örneğin, Comcast ve AT&T, her yerde Wi-Fi bağlantı noktalarına sahiptir.
Ayrıca, ABD ve Kanada'daki tüm aramalar aşağıdaki yöntemler kullanılarak ücretsizdir, ancak uluslararası aramalar için fazladan ödeme yapmanız gerekecektir.
Son olarak 911 acil servislerinden bahsedelim. Bunu bir telefondan yaptığınız sürece (tablet veya iPod touch benzeri bir cihaz değil), 911 hizmetleri her zaman çalışacaktır, ancak stok çeviriciyi kullanmanız gerekir (bu kılavuzda kullanacağımız uygulamaları değil) ) . Tüm telefonların, SIM kart olmadan bile 911 hizmetlerini desteklemesi gerekir, böylece acil bir durumda asla endişelenmenize gerek kalmaz. Telefonunuz hala arkanızı kollayacak.
Bununla başlayalım.
Neye ihtiyacınız olacak
Bu, hem Android telefonlarda hem de iPhone'larda aynı araçlarla çalışmalıdır. Bu kılavuzda öncelikle Android kullanacağım, ancak iOS'ta farklı bir şey olup olmadığını da belirtmeye çalışacağım. İhtiyaç duyacağınız araçlar şunlardır:
- Bir Google Hesabı
- Bir Google Voice numarası ve Android veya iOS için Google Voice uygulaması
- Android veya iOS için Google Hangouts uygulaması
- Android için Hangouts Çevirici (bu, iOS'taki Hangouts uygulamasına entegre edilmiştir)
Bunlar, taşıyıcı içermeyen kurulumumuzun omurgası olacak.
Birinci Adım: Google Voice Hesabınızı Oluşturun
İhtiyacınız olan ilk şey bir Google Voice hesabı ve numarasıdır. Zaten buna sahipseniz, bu adımı atlayın!
İLGİLİ: Eski Telefon Numaranızı Google Voice'a Nasıl (ve Neden) Taşıyacaksınız?
Google Voice'a aşina değilseniz, işte bunun ne olduğuna dair hızlı ve kirli bir açıklama: Google Voice, Google tarafından size sağlanan tamamen ücretsiz bir telefon numarasıdır. ABD'de internet üzerinden arama yapabilir ve herhangi bir telefon hizmeti için ödeme yapmanız gerekmeden kısa mesaj gönderip alabilir. Ancak, bu aramalar ve kısa mesajlar, kişilere Google Voice numaranızdan geliyormuş gibi görünecek, bu nedenle mevcut numaranızı Google Voice'a taşımadığınız sürece tüm arkadaşlarınıza ve ailenize "yeni numaranız" olarak vermeniz gerekecek. biraz daha yarı kalıcı bir çözümdür, ancak yeni bir numara verme zorluğuyla gelmez).
Kurmak için bilgisayarınızda Google Voice ana sayfasına gidin ve başlamak için "Google Voice'u Edinin" seçeneğini tıklayın. Açılır menü göründüğünde, "Web" e tıklayın (elbette bunu bir bilgisayardan yaptığınızı varsayarak).

İlk komut istemini tıklayın, ardından yakındaki bir numarayı almak için şehrinizi veya alan kodunuzu girin. Google'ın tüm konumlar için numara sunmadığını, bu nedenle gerçek şehriniz yerine yakın bir şey seçmeniz gerekebileceğini unutmayın.

Size uygun bir numara seçin ve "Seç" i tıklayın.

İlk kurulum işlemi sırasında, mevcut bir numarayı Google Voice'a bağlamanız gerekir (endişelenmeyin, hücre hizmetinden tamamen kurtuluyorsanız, daha sonra bağlantısını kaldırabilirsiniz). İleri'ye tıklayın, ardından telefon numaranızı girin. Onaylamak için altı basamaklı bir kod içeren bir kısa mesaj alacaksınız.

Bununla bitirdiyseniz, numaranızın onaylandığını size bildirir. Güzel!

Google Voice'ta bir çağrı aldığınızda ana numaranızın çalmasını istemiyorsanız (yukarıdaki adımda numaranızı bağladığınızda olan budur), ardından numaranızın bağlantısını kaldırmanız gerekir. Önce, sol bölmedeki noktaları tıklayarak Sesin Ayarlar menüsüne atlayın ve ardından "Ayarlar" ı seçin.

Bağlı Numaralar bölümünde, birincil telefon numaranızın yanındaki X işaretini tıklayın.

İstediğinizin bu olduğundan emin olup olmadığınızı soracaktır. Öyleyse, Sil düğmesini tıklayın.

Boom, bitti. Artık her iki numaraya da çağrı alma konusunda endişelenmenize gerek yok .
İkinci Adım: Telefonunuzu Kurun
Elinizdeki tüm aletler ve her şey yüklüyken, hemen hemen kullanmaya hazırsınız. Bu nispeten basit bir kurulum, bu yüzden umarım yol boyunca herhangi bir engelle karşılaşmazsınız.
Ayrıca, teknik olarak bu şeylerin çoğunu yalnızca Google Voice uygulamasını kullanarak yapabilseniz de , aramalar için bildirim alma konusunda sorun yaşadığımı ve ne de olsa sadece Voice ile bahsetmeye değer . Her şeyi Hangouts'a geçirmek sorunu çözdü, bu yüzden sadece Ses yerine bunu kullanmanızı öneririm.
Önce Hangouts'u çalıştırın. Bu, sonuçta tüm ayarlarınızı yöneten merkez olacaktır.
Hangouts'u daha önce kullandıysanız, arayüzü zaten biliyorsunuzdur. Android'de iki sekme vardır: biri mesajlar için, diğeri ise aramalar için (Hangouts Çevirici kurulduktan sonra mevcuttur). İOS'ta sekmeler alt kısımdadır ve dört tane vardır: Kişiler, Sık Kullanılanlar, Mesajlar ve Aramalar.


Sonuçta, bunlar aynı şekilde çalışır ve gerçekten sadece her iki platformdaki Mesajlar ve Çağrılar sekmeleri için endişelenmeniz gerekir.
Devam edin ve üst köşedeki üç çizgiye basarak (veya sadece soldan sağa kaydırarak) sol taraftaki menüyü açın, ardından Ayarlar'ı seçin.

Android'de hesabınızı seçin, ardından Google Voice bölümünü bulun. İOS'ta, "Telefon Numarası" girişine gidin ve bu menüye dokunun.


Etkinleştirmek isteyeceğiniz ilk şey, "Gelen Telefon Çağrıları" seçeneğidir, yani bir çağrı aldığınızda bu telefonda çalacaktır.

Kısa mesajlar için de Google Voice yerine Hangouts'u kullanmak isterseniz, burada da "Mesajlar" seçeneğini değiştirin. Her şeyi aynı uygulamadan idare edebilmek güzel, ayrıca Hangouts'taki SMS, Voice uygulamasından biraz daha hoş. Ayrıca Hangouts'ta GIF desteğinin Voice'tan daha iyi olduğunu buldum, bu yüzden bunu da dikkate alın.

Hangouts'u SMS için kullanmayı seçerseniz, Hangouts'un yüklü olduğu her cihazda (bilgisayarlar dahil) bildirim alacağınızı unutmayın.
İOS'ta, etkinleştirildiğinden emin olmak isteyeceğiniz bir başka ayar daha var. Ana Ayarlar menüsüne dönün, "Kilit ekranında cevapla" yı açık konuma getirin, bu da aramaları tıpkı yerel bir arama gibi doğrudan kilit ekranından cevaplamanıza izin verir.

Şu andan itibaren, normalde yaptığınız gibi kısa mesaj ve çağrı yapabilirsiniz, ancak stok çevirici ve mesajlaşma uygulamalarını kullanmak yerine yalnızca Hangouts'u kullanacaksınız (elbette mesajlaşma için Google Voice uygulamasını kullanmayı seçmediyseniz).
Üçüncü Adım: Google Voice Ayarlarınızı Ayarlayın (İsteğe Bağlı)
Google Voice ayarları cihazlar (ve web) arasında senkronize edilir, bu nedenle ince ayar yapmak isteyebileceğiniz birkaç şey vardır.
Ana Numaranızı Bağlayın
Öncelikle, bunu ana telefonunuz olarak kullanmayı planlamıyorsanız (ki yine de yapmamayı öneririm), tüm aramaları ana numaranıza yönlendirmek için ayarlayabilirsiniz. Google Voice'ta, Ayarlar'ı açın, ardından birincil numaranızı eklemek için "Bağlı Numaralar" ı seçin. Bunu Voice numaranızı ayarlarken yaptıysanız ve bağlantısını kaldırmadıysanız, burada zaten iyisinizdir.

Tüm aramaların ve diğer şeylerin bundan sonra ana telefonunuzu da çalacağını unutmayın, böylece her ikisinde de arama alırsınız. Yeni operatörsüz kurulumunuzu bağımsız bir sistem olarak kullanmayı planlıyorsanız, numaraları bağlama konusunda endişelenmem.
E-posta Üzerinden Cevapsız Çağrı Bildirimlerini ve Mesajları Etkinleştir
Google Voice numaranıza cevapsız arama geldiğinde, e-posta bildirimleri alabilirsiniz. Ben şahsen bunları can sıkıcı buluyorum, ama sen yapıyorsun.
Bu özelliği etkinleştirmek için Ses uygulamasını açın, ardından Ayarlar'a gidin.
E-posta üzerinden SMS'i etkinleştirmek için, “Mesajları şuraya yönlendir…” seçeneğini etkinleştirin.

E-posta üzerinden cevapsız arama bildirimlerini almak için, "Cevapsız aramalar için e-posta uyarıları alın" seçeneğini etkinleştirin.

Gelen kutunuzdaki sel için hazırlanın.
Sesli Mesaj Çeviri Yazıları Alın
Aramaları almak için Google Voice'u kullandığınızdan, Google'ın sesli mesajlarınızı yazıya dökmesine de izin verebilirsiniz.
Ses uygulamasında, Ayar menüsünü açın ve Sesli Posta bölümüne gidin. Bunun gerçekleşmesi için "Sesli Posta Transkript Analizi" seçeneğini etkinleştirin.

Ayrıca, bu çeviri yazıları e-postanıza almak için "E-posta yoluyla sesli mesaj al" seçeneğini etkinleştirebilirsiniz, ki bu gerçekten hoşuma gidiyor.

Diğer uygulamalar
Bunu yapmanın tek yolunun Google Voice / Hangouts olduğunu söylemek aptalca olur, çünkü dışarıda aynı şeyleri yapan birçok başka uygulama var. Mesele şu ki, Hangouts ve Ses kombinasyonu, telefonunuzu bir operatöre ihtiyaç duymadan kullanmanın en evrensel yoludur ve hem aramaları hem de metinleri ele alacak hepsi bir arada bir çözüm için en iyi seçenektir. Diğerlerinin hepsi bu konuda başarısız oluyor.
Fakat! İnsanlarla iletişim halinde kalmak için başka seçenekler de var:
- Facebook Messenger: Bu, arama yapmanın ve tanıdığınız kişilere mesaj göndermenin harika bir yoludur, ancak buradaki sorun her şeyin Facebook hesabınız aracılığıyla yürütülmesidir - yani bu örnekte vereceğiniz gerçek bir telefon numaranız yoktur.
- WhatsApp: Facebook Messenger ile hemen hemen aynı, yalnızca WhatsApp hesabıyla.
- Diğer Anında Mesaj Gönderme İstemcileri: Hikaye burada her yerde aynı olacak - tanıdığınız insanlarla, ikinizin de içinde bulunduğunuz hemen hemen her anlık mesajlaşma istemcisi üzerinden konuşabilirsiniz, ancak gerçek bir mesaja sahip olmanın sağlamlığı ve kullanılacak telefon numarası.
Bu, ihtiyacınız varsa eski bir telefonu ikinci hat olarak kullanmanın harika bir yoludur. Ve halka açık Wi-Fi'nin şu anda ne kadar yaygın olduğunu düşünürsek, neredeyse her yerde kapsama alanı alabilirsiniz - birincil istisna seyahat ederken olacaktır. Arabanın içindeyseniz, şansınız kalmaz. Ancak yeniden bağlandığınız anda, işinize geri dönersiniz.