Windows 7, 8 ve 10'da Eksik USB Sürücünüzü Nasıl Bulunur?

USB sürücüler, bilgisayarınıza bağladığınızda otomatik olarak Windows Gezgini'nde görünmelidir. Windows bağlı bir sürücüyü göstermiyorsa bu sorun giderme adımlarını izleyin.
Sorunu Teşhis Etmek
İLGİLİ: Disk Yönetimi ile Sabit Disk Bölümlemesini Anlamak
Bir USB sürücü bağladıysanız ve Windows dosya yöneticisinde görünmüyorsa, önce Disk Yönetimi penceresini kontrol etmelisiniz.
Windows 8 veya 10'da Disk Yönetimi'ni açmak için Başlat düğmesine sağ tıklayın ve "Disk Yönetimi" ni seçin. Windows 7'de Çalıştır iletişim kutusunu açmak için Windows + R tuşlarına basın, yazın diskmgmt.mscve Enter tuşuna basın.
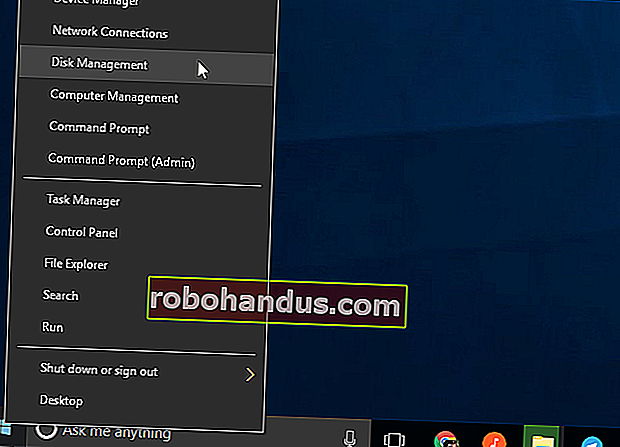
Disk yönetimi penceresindeki disk listesini inceleyin ve harici sürücünüzü arayın. Windows Gezgini'nde görünmese bile, burada görünmesi gerekir. Flash sürücünüzün boyutuna uygun bir disk arayın. Bazen, "Çıkarılabilir" olarak da işaretlenir, ancak her zaman değil.
Aşağıdaki ekran görüntüsünde, çıkarılabilir sürücümüzü "Disk 3" te gördük. Sizinkini görürseniz, sonraki bölüme geçin.
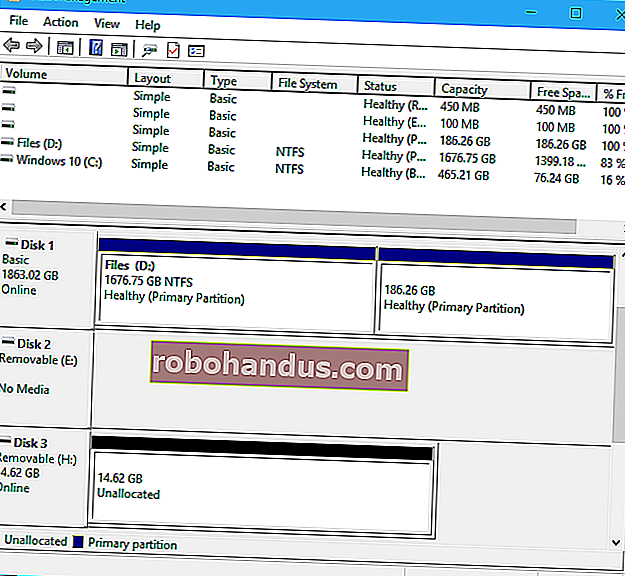
Sürücüyü Disk Yönetimi penceresinde hiç görmüyorsanız, şu sorun giderme adımlarını deneyin:
- Gerekirse Sürücüyü Açın : Bazı harici sabit sürücülerin kendi güç anahtarları veya ayrı güç kabloları vardır. Daha büyük bir sürücü kullanıyorsanız, bağlamanız gereken kendi güç anahtarına veya güç kablosuna sahip olmadığından emin olun.
- Farklı Bir USB Bağlantı Noktasına Takın : Harici sürücüyü çıkarıp bilgisayarınızdaki farklı bir USB bağlantı noktasına takmayı deneyin. Bilgisayardaki belirli bir USB bağlantı noktasının ölmüş olması mümkündür.
- USB Hub'larından Kaçının : USB sürücüsünü bir USB hub'ına takıyorsanız, bunun yerine doğrudan bilgisayarınızın USB bağlantı noktalarından birine takmayı deneyin. USB hub yeterli güç sağlamıyor olabilir.
- Farklı Bir Bilgisayar Deneyin: USB sürücüsünü farklı bir bilgisayara takmayı deneyin ve diğer bilgisayarın onu algılayıp algılamadığına bakın. Sürücüyü bağladığınızda, Disk Yönetimi penceresinde bile hiçbir bilgisayar görmüyorsa, USB sürücünün kendisi büyük olasılıkla ölmüştür.
Umarım bunlardan biri sorununuzu çözecektir. Değilse, aşağıda özetlenen düzeltmelere geçin.
Sorunu Düzeltme
Yukarıdaki adımları uyguladıktan sonra, sorunu çözmek için daha iyi bir yerdesiniz. Disk Yönetimi'nde sürücüyü ararken bulduğunuza dayalı olarak birkaç olası çözüm aşağıda verilmiştir.
Windows Eklediğiniz Bölümü Biçimlendirmenizi İsterse
Windows sürücüyü görebiliyor ancak okuyamıyorsa, sürücü Windows'un normalde desteklemediği bir dosya sistemiyle biçimlendirilmiş olabilir. Örneğin, bir sürücüyü Mac'te HFS + dosya sistemiyle veya Linux PC'de ext4 dosya sistemiyle biçimlendirirseniz bu durum oluşabilir.
Yabancı bir dosya sistemine sahip bir sürücüyü bağlarsanız, Windows kullanmadan önce sürücüyü biçimlendirmesi gerektiğini söyleyecektir. Henüz diski biçimlendirmeyin! Bu, diskteki tüm dosyaları silecektir. Diskteki dosyalara ihtiyacınız yoksa, biçimlendirmeyi kabul edebilirsiniz - ancak sizden önce sürücünün üzerinde önemli dosyalar bulunmadığından emin olun.
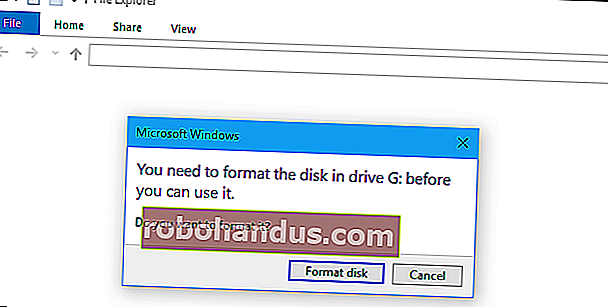
Bunun gibi bir sürücüyü okumak için, onu yapıldığı Mac veya Linux PC'ye bağlayabilir ve dosyalarınızı başka bir sürücüye kopyalayabilirsiniz. Alternatif olarak, Windows'ta Mac veya Linux dosya sistemlerini okumanıza izin veren yazılımı kullanabilirsiniz. Dosyaları sürücüden kopyaladıktan sonra, Windows'un diski biçimlendirmesine (silmesine) izin verebilirsiniz. Artık Windows ile uyumlu olan boş bir sürücü olarak görünecektir.
İLGİLİ: Windows PC'de Mac Biçimlendirilmiş Bir Sürücü Nasıl Okunur
Diğer Windows PC'ler Sürücüyü Görebiliyorsa Ama Mevcut Bilgisayarınız Görmüyor
Taktığınızda diğer bilgisayarlar sürücüyü algılar ancak mevcut bilgisayarınız algılamazsa, Windows'ta bir sürücü sorunu olabilir.
Bunu kontrol etmek için Aygıt Yöneticisi'ni açın. Windows 8 veya 10'da, Başlat düğmesine sağ tıklayın ve "Aygıt Yöneticisi" ni seçin. Windows 7'de Windows + R tuşlarına basın devmgmt.msc, Çalıştır iletişim kutusuna yazın ve Enter tuşuna basın.
İLGİLİ: Sorun Giderme için Windows Aygıt Yöneticisi Nasıl Kullanılır
"Disk Sürücüleri" ve "USB Seri Veriyolu denetleyicileri" bölümlerini genişletin ve simgelerinde sarı ünlem işareti olan tüm cihazları arayın. Hata simgesi olan bir cihaz görürseniz, sağ tıklayın ve "Özellikler" i seçin. Daha fazla bilgi içeren bir hata mesajı göreceksiniz. Daha fazla bilgi bulmak için bu hata mesajını web'de arayın.
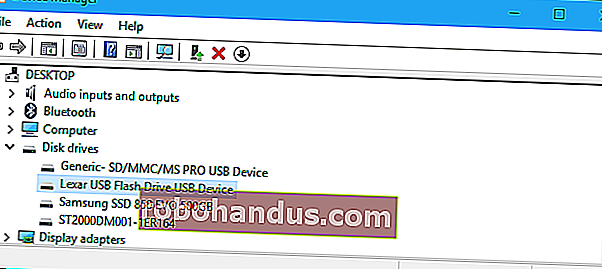
Sürücü sorunlarını çözmek için, cihaza sağ tıklayıp Özellikler'i seçip Sürücü sekmesine gitmek isteyebilirsiniz. Güncellenmiş bir sürücüyü yüklemeyi denemek için "Sürücüyü Güncelle" düğmesini kullanın, çalışmayı durdurduysa sürücüyü önceki bir sürücüye geri almak için "Sürücüyü Geri Al" düğmesini tıklayın veya sürücüyü kaldırıp Windows'u ummak için "Kaldır" düğmesini kullanın çalışacak birini otomatik olarak yeniden yükler.
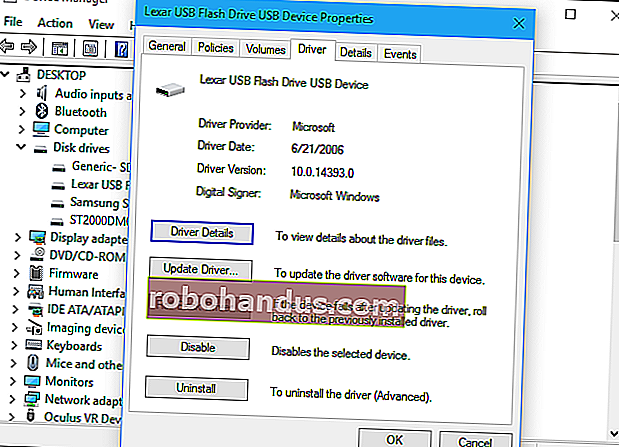
Diski Disk Yönetiminde Görüyorsanız ve Bölümleri Varsa
Sürücü Disk Yönetimi'nde görünürse ve sürücüde üstte mavi bir çubuk olan bir veya daha fazla bölüm görürseniz, sürücü harflerinin atanması gerektiğinden Windows Gezgini'nde görünmeyebilir.
Bunu yapmak için, Disk Yönetimi'nde sürücüdeki bölüme sağ tıklayın ve "Sürücü Harfi ve Yollarını Değiştir" seçeneğini seçin. "Sürücü Harfini ve Yollarını Değiştir" i tıklayamıyorsanız, bunun nedeni Windows'un bölümdeki dosya sistemini desteklememesidir - daha fazla bilgi için aşağıya bakın.
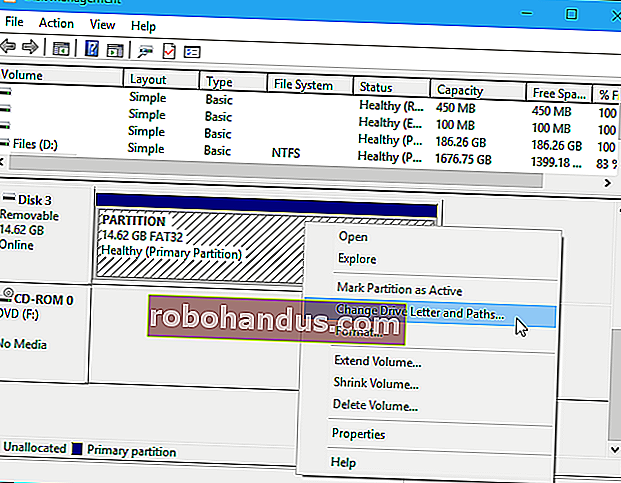
Bölümün kendisine atanmış bir sürücü harfi olmadığını görebilirsiniz. Bir sürücü mektubu atayın ve çalışmalıdır.
Bir sürücü harfi atamak için, "Ekle" düğmesine tıklayın ve sürücüye seçtiğiniz bir sürücü harfini atayın. "Tamam" ı tıklayın ve bu sürücü harfiyle Dosya Gezgini veya Windows Gezgini'nde görünecektir.
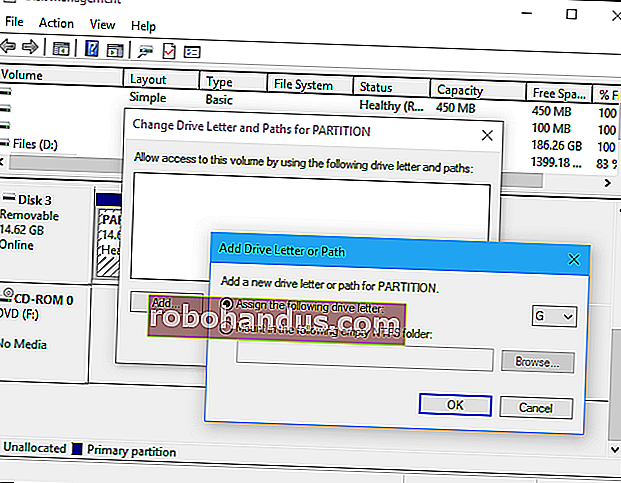
Diski Disk Yönetiminde Görüyorsanız Ama Boş
Sürücüyü Disk Yönetimi'nde görüyorsanız, ancak üst kısmında siyah bir çubuk bulunan "Ayrılmamış" ise, bu sürücünün tamamen boş ve biçimlendirilmemiş olduğu anlamına gelir. Windows'un kullanabilmesi için biçimlendirmek için, Disk Yönetimi'nde ayrılmamış alana sağ tıklayın ve "Yeni Basit Birim" i seçin.
İLGİLİ: FAT32, exFAT ve NTFS Arasındaki Fark Nedir?
Bölüm için mümkün olan maksimum boyutu seçin ve bir sürücü harfi atayın - Windows'un otomatik olarak bir sürücü harfi seçmesine izin verebilirsiniz. Sürücünün mümkün olduğunca çok sayıda başka işletim sistemi ve cihazla uyumlu olmasını istiyorsanız, Windows istediğinde onu exFAT dosya sistemiyle biçimlendirin. Aksi takdirde, yalnızca Windows makinelerinde kullanıyorsanız, NTFS iyidir. İşlem tamamlandıktan sonra sürücü kullanılabilir olmalıdır.
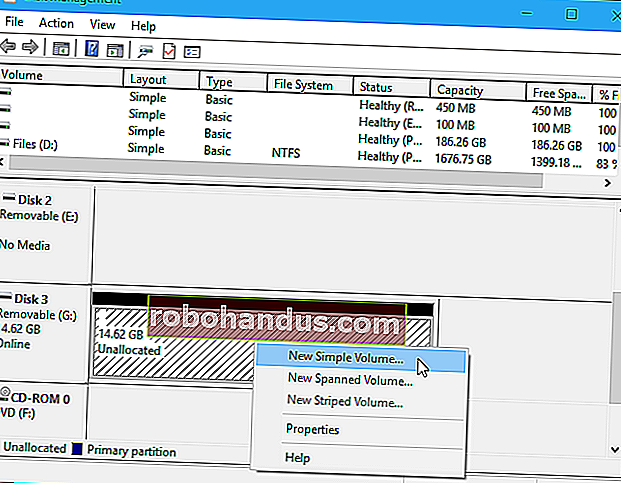
Diski Disk Yönetiminde Görüyorsanız Ama Biçimlendiremiyorsanız
Bazı durumlarda, sürücünün çok dağınık bir bölüm şeması olabilir. Disk Yönetimi içinden silemeyeceğiniz "korumalı" bölümleri bile görebilirsiniz. Veya sürücü üzerindeki bölüm çok küçük olabilir, çünkü sürücüde alan israf eden korumalı bölümler vardır.
Bu karmaşayı temizlemek için sürücüyü "temizleyebilir", sürücüdeki tüm dosyaları ve bölüm bilgilerini silerek ve bir kez daha kullanılabilir hale getirebilirsiniz. İlk olarak, sürücüde herhangi önemli verileri yedeklemek sürücü üzerinde önemli veriler varsa. Temizleme işlemi sürücüyü silecektir.
İLGİLİ: Bölme ve Kapasite Sorunlarını Düzeltmek İçin Flash Sürücü, SD Kart veya Dahili Sürücü Nasıl "Temizlenir"
Sürücüyü temizlemek için, Yönetici olarak bir Komut İstemi penceresi açmanız ve uygun sürücüyü "temizlemek" için diskpart komutunu kullanmanız gerekir. Daha fazla bilgi için Windows'ta bir sürücüyü temizlemek için adım adım talimatlarımızı izleyin. Daha sonra boş sürücüde bölümler oluşturabilirsiniz.
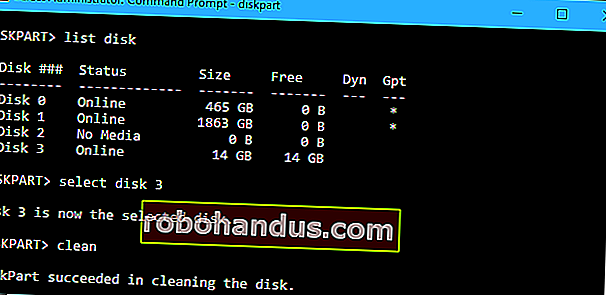
Şansınız varsa, bu adımları izledikten sonra sürücünüz tekrar iyi çalışır durumda olacaktır.






