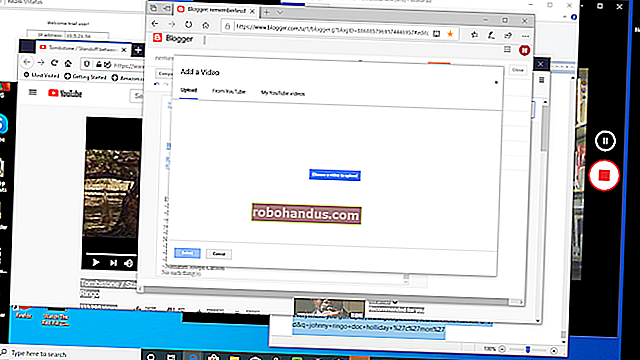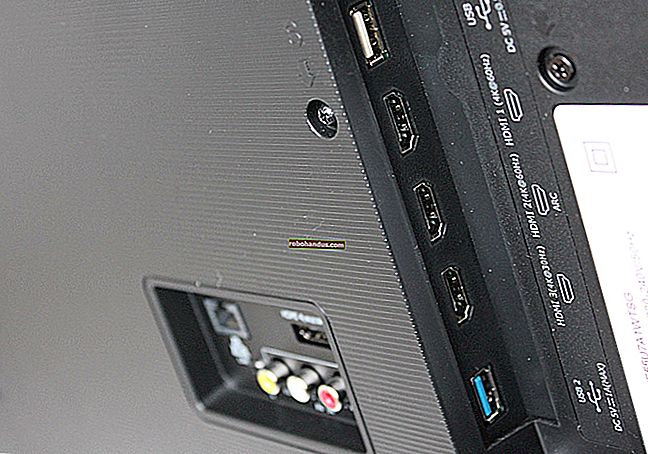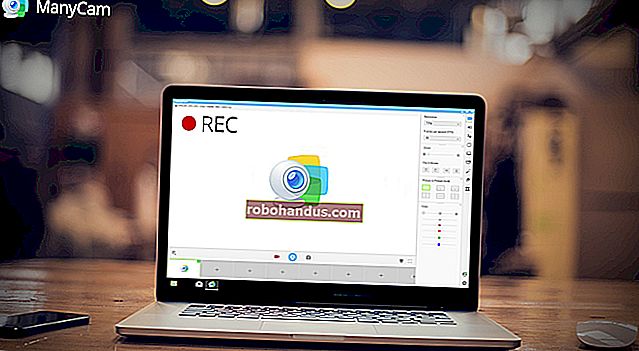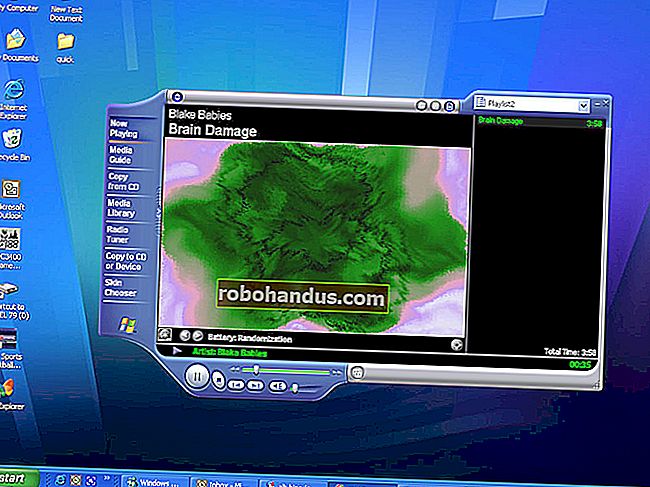Windows Güncellemesi Takılıp Kaldığında veya Donduğunda Nasıl Onarılır

Çoğunlukla, Windows Update arka planda sessizce çalışır. Güncellemeleri otomatik olarak indirir, yapabileceklerini yükler ve Windows'u yeniden başlattığınızda yüklemek için diğerlerini kaydeder. Ancak bazen kırılır ve çalışmayı durdurur. Windows Update takıldığında veya donduğunda nasıl düzeltileceği aşağıda açıklanmıştır.
- Başlat menüsünde arayabileceğiniz Windows Update Sorun Giderici'yi çalıştırmayı deneyin.
- Bu yardımcı olmazsa, Güvenli Modda önyükleme yaparak, wuauserv hizmetini durdurarak ve C: \ Windows \ SoftwareDistribution'daki dosyaları silerek Windows Update'in önbelleğini silmeyi deneyebilirsiniz.
- Her şey başarısız olursa, WSUS Çevrimdışı Güncelleme aracını kullanarak güncellemeleri manuel olarak indirin.
Bu, Windows 7, 8 veya 10'da olabilir, ancak özellikle Windows 7'de yaygın hale gelir. Bazen güncellemeler hata verir veya bazen Windows Update sonsuza kadar "güncellemeleri ararken" takılıp kalabilir. Windows Update'i nasıl düzelteceğiniz aşağıda açıklanmıştır
Unutmayın: Windows güncellemeleri önemlidir. Yaşadığınız sorun ne olursa olsun, otomatik güncellemeleri açık tutmanızı öneririz - bu, kendinizi fidye yazılımlarından ve diğer tehditlerden korumanın en iyi yollarından biridir. Otomatik güncellemeleri kapatırsanız, kendinizi yeni saldırılara karşı savunmasız bırakırsınız.
Windows Update'i Bir Sorun Giderici ile Düzeltin
Windows, sıkışmış bir güncellemeyi düzeltmeye yardımcı olabilecek yerleşik bir sorun giderici içerir. Denenmesi en kolay yöntem, bu yüzden devam edin ve önce çalıştırın. Sorun giderici üç eylem gerçekleştirir:
- Windows Update Hizmetlerini kapatır.
C:\Windows\SoftwareDistributionKlasörü olarak yeniden adlandırırC:\Windows\SoftwareDistribution.old, esasen Windows Update indirme önbelleğini temizleyerek baştan başlayabilir.- Windows Update Hizmetlerini yeniden başlatır.
Bu sorun giderici Windows 7, 8 ve 10'da mevcuttur. Tüm modern Windows sürümlerinde aynı yerde bulacaksınız.
Sorun gidericiyi çalıştırmak için Başlat'a basın, "sorun giderme" yi arayın ve ardından aramanın getirdiği seçimi çalıştırın.

Denetim Masası sorun gidericiler listesinde, "Sistem ve Güvenlik" bölümünde, "Windows Update ile ilgili sorunları düzelt" seçeneğini tıklayın.

Windows Update sorun giderme penceresinde, "Gelişmiş" i tıklayın.

Gelişmiş ayarlarda, "Onarımları otomatik olarak uygula" onay kutusunun etkinleştirildiğinden emin olun, "Yönetici olarak çalıştır" ı ve ardından İleri'yi tıklayın. Araca yönetici ayrıcalıkları vermek, indirme önbelleğindeki dosyaları silebilmesini sağlamaya yardımcı olur.

Sorun giderici, süreci boyunca çalışır ve ardından sorunu tanımlayıp çözemeyeceğini size bildirir. Çoğu zaman, sorun giderici takılı bir güncellemeyi kuyruktan başarıyla kaldırabilir. Devam edin ve Windows Update'i tekrar çalıştırmayı deneyin. Sorun giderici sorunu tanımlayamadığını söylese bile, hizmeti başlatma ve durdurma ve önbelleği temizleme eylemleri hile yapmış olabilir.
Önbelleğini Manuel Olarak Silerek Windows Güncellemesini Düzeltin
Sorun gidericiyi çalıştırdıktan sonra hala sorun yaşıyorsanız (veya işleri kendiniz yapmaktan hoşlanan bir türseniz), aynı eylemleri manuel olarak gerçekleştirmek, sorun gidericinin yapmadığı durumlarda yardımcı olabilir. Ayrıca, Windows'un Windows Update indirmelerinin önbelleğini gerçekten bırakabildiğinden emin olmak için ilk olarak Güvenli Mod'a önyükleme adımını ekleyeceğiz.
İLGİLİ: Windows 10 veya 8'de Güvenli Modda Nasıl Önyüklenir (Kolay Yol)
Windows'u Güvenli Mod'da başlatarak başlayın. Windows 7'de, bilgisayarınızı yeniden başlatın ve "Güvenli Mod" seçeneğini bulacağınız önyükleme seçenekleri menüsüne erişmek için önyükleme sırasında bilgisayarınızda "F8" tuşuna basın. Windows 8 ve 10'da, Windows'ta "Yeniden Başlat" seçeneğine tıklarken Shift tuşunu basılı tutun ve Sorun Giderme> Gelişmiş Seçenekler> Windows Başlangıç Ayarları> Yeniden Başlat> Güvenli Mod'a gidin.
Windows'un en son sürümlerinde olduğundan biraz daha külfetli, ancak yine de oldukça basit. Elbette, isterseniz, gelecekte daha kolay hale getirmek için Windows önyükleme menüsüne Güvenli Mod eklemek için biraz zaman ayırabilirsiniz.

Güvenli Mod'da başlattığınızda, bir sonraki adım Windows Update hizmetini durdurmaktır ve bunu yapmanın en kolay yolu Komut İstemi'dir. Windows 7'de Komut İstemi'ni başlatmak için, Başlat menüsünü açın, "Komut İstemi" ni arayın ve Komut İstemi kısayolunu başlatın. Bunu ayrıca Başlat> Tüm Programlar> Donatılar> Komut İstemi altında da bulabilirsiniz. Windows 8 veya 10'da, Başlat menüsünü sağ tıklayabilir (veya Windows + X tuşlarına basabilir), “Komut İstemi (Yönetici)” öğesini seçebilir ve ardından yönetici ayrıcalıklarıyla çalışmasına izin vermek için Evet'i tıklayabilirsiniz.

Komut İstemi'nde aşağıdaki komutu yazın ve ardından Windows Update hizmetini durdurmak için Enter tuşuna basın. Devam edin ve Komut İstemi penceresini açık bırakın.
net stop wuauserv

Ardından, bir Dosya Gezgini penceresi açın ve gidin C:\Windows\SoftwareDistribution. Klasördeki tüm dosyaları silin. Merak etmeyin. Burada hayati bir şey yok. Windows Update, bir sonraki çalıştırmanızda ihtiyaç duyduğu şeyi yeniden oluşturacaktır.

Şimdi, Windows Update hizmetini yeniden başlatacaksınız. Komut İstemi penceresine dönün, aşağıdakileri yazın ve Enter tuşuna basın:
net başlangıç wuauserv

Hizmet yeniden başlatıldığında, Komut İstemi'ni kapatabilir ve Windows'u normal moda yeniden başlatabilirsiniz. Windows Update'i bir kez daha deneyin ve sorunun çözülüp çözülmediğine bakın.
Windows 7: Windows Güncelleme Hizmetini Güncelleyin
İLGİLİ: Windows 10, 8.1 ve 7 ISO'ları Yasal Olarak Nereden İndirebilirim?
Windows 7'yi sıfırdan yüklüyorsanız, Windows Update'in güncellemeleri kontrol ederken çok uzun zaman alacağını fark edeceksiniz. Bu, Windows 7 sisteminizi uzun zaman önce kurmuş olsanız bile, bir süredir güncellemeleri kontrol etmediyseniz de ortaya çıkabilir. Bu, yüklemeniz gereken Service Pack 1 entegre edilmiş bir diskten veya USB sürücüsünden Windows 7'yi kursanız bile oluşur. Microsoft'un resmi Windows 7 yükleme medyası indirmeleri SP1'i içerir.
Microsoft şimdi bu sorunun nasıl çözüleceğiyle ilgili resmi talimatlar sağladı. Microsoft'a göre, bu sorun, Windows Update'in kendisinin bir güncellemeye ihtiyaç duyması ve bir miktar yakalama 22 oluşturması nedeniyle oluşur. En son Windows Update güncellemeleri yüklüyse, işlem daha iyi çalışmalıdır.
İşte sorunu çözmek için Microsoft'un resmi talimatları.
İlk önce Windows Update'i açın. Denetim Masası> Sistem ve Güvenlik> Windows Update'e gidin. Kenar çubuğundaki "Ayarları Değiştir" bağlantısını tıklayın. Açılır kutuda "Asla Güncellemeleri Kontrol Etme (Önerilmez)" öğesini seçin ve ardından "Tamam" ı tıklayın.

Bu ayarı değiştirdikten sonra bilgisayarınızı yeniden başlatın.

İLGİLİ: 32 bit veya 64 bit Windows çalıştırıp çalıştırmadığımı Nasıl Anlarım?
Bilgisayar yeniden başladıktan sonra, Windows 7 için iki güncellemeyi manuel olarak indirip yüklemeniz gerekir. Windows'un 32 bit sürümünü mü yoksa 64 bit sürümünü mü çalıştırdığınızı kontrol etmeniz ve uygun güncellemeleri indirmeniz gerekir. senin bilgisayarın.
Windows 7'nin 64 bit sürümleri için şu güncellemeleri indirin:
- KB3020369, Nisan 2015 Windows 7 için hizmet yığını güncelleştirmesi (64 bit sürümü)
- KB3172605, Windows 7 SP1 için Temmuz 2016 güncelleştirme toplaması (64 bit sürümü)
Windows 7'nin 32 bit sürümleri için şu güncellemeleri indirin:
- KB3020369, Nisan 2015 Windows 7 için hizmet yığını güncelleştirmesi (32 bit sürümü)
- KB3172605, Windows 7 SP1 için Temmuz 2016 güncelleştirme toplaması (32 bit sürüm)

Önce yüklemek için “KB3020369” güncellemesine çift tıklayın.
İlk güncellemenin yüklenmesi tamamlandıktan sonra, ikinci olarak yüklemek için “KB3172605” güncellemesini çift tıklayın. Kurulum işleminin bir parçası olarak bilgisayarı yeniden başlatmanız istenecektir. Yeniden başlatıldıktan sonra Microsoft, işlemin bitmesi için on ila on iki dakika beklemeniz gerektiğini söylüyor.

İşiniz bittiğinde - yeniden başlattıktan sonra on ila on iki dakika beklemeyi unutmayın - Denetim Masası> Sistem ve Güvenlik> Windows Güncelleme'deki Windows Güncelleme iletişim kutusuna geri dönün. "Ayarları Değiştir" i tıklayın ve tekrar Otomatik olarak ayarlayın (veya istediğiniz ayarı seçin).
Windows'un güncellemeleri kontrol etmesi ve yüklemesi için "Güncellemeleri Kontrol Et" i tıklayın. Microsoft'a göre bu, sorunlarınızı çözmüş olmalı ve Windows Update artık uzun gecikmeler olmadan normal şekilde çalışmalıdır.

Windows 7: Kolaylık Toplamasını Alın
İLGİLİ: Microsoft'un Kolaylık Toplaması ile Windows 7'yi Aynı Anda Güncelleme
Microsoft ayrıca Windows 7 için bir "kolaylık paketi" de hazırlamıştır. Bu, adı dışında tamamen Windows 7 Service Pack 2'dir. Normal olarak yüklenmesi çok uzun sürecek çok sayıda güncellemeyi bir araya getirir. Bu paket, Şubat 2011'den 16 Mayıs 2016'ya kadar yayımlanan güncellemeleri içerir.
Yeni bir Windows 7 sisteminin güncellenmesini hızlandırmak için, Windows Update'i beklemek yerine kolaylık paketini indirin ve kurun. Ne yazık ki Microsoft, Windows Update aracılığıyla güncelleştirme toplamasını sunmuyor - bunu almak için kendi yolunuzdan çekmeniz gerekiyor. Ancak, var olduğunu biliyorsanız ve Windows 7'yi yükledikten sonra onu aramaya gitmeniz gerektiğini biliyorsanız, kurulumu yeterince kolaydır.
Bunu yükledikten sonra Windows Update aracılığıyla yüklenecek çok daha az güncelleme olacaktır, bu nedenle işlem çok daha hızlı olacaktır. Conveniene Toplaması kurulumuyla ilgili talimatlarımıza buradan göz atın.

Windows 7, 8 veya 10: Güncellemeleri Manuel Olarak İndirin WSUS Çevrimdışı Güncelleştirmesi
Resmi çözümlerden hiçbiri sorununuzu çözmediyse, geçmişte bizim için işe yarayan başka bir çözümümüz var. WSUS Çevrimdışı Güncelleme adlı üçüncü taraf bir araçtır.
Bu araç, mevcut Windows Update paketlerini Microsoft'tan indirecek ve yükleyecektir. Bir kez çalıştırın, bu güncellemeleri indirip yüklemesini sağlayın ve Windows Update daha sonra normal şekilde çalışmalıdır. Bu, geçmişte diğer çözümlerin hiçbiri işe yaramadığında bizim için çalıştı.
WSUS Çevrimdışı Güncelleştirmesini indirin, bir klasöre çıkarın ve UpdateGenerator.exe uygulamasını çalıştırın.

Kullandığınız Windows sürümünü seçin - 64 bit sürümü kullanıyorsanız "x64 Global" veya 32 bit sürümü kullanıyorsanız "x86 Global". Bunu yaptıktan sonra, "Başlat" ı tıklayın ve WSUS Çevrimdışı Güncelleme güncellemeleri indirecektir.

Güncellemelerin indirilmesini bekleyin. Yeni bir Windows 7 yüklemesiyse, birçok güncelleme olacaktır, bu nedenle bu oldukça uzun sürebilir. İnternet bağlantınızın hızına ve Microsoft'un indirme sunucularının sizin için ne kadar hızlı olduğuna bağlıdır.

Güncellemelerin indirilmesi tamamlandıktan sonra, WSUS Çevrimdışı klasöründeki "istemci" klasörünü açın ve UpdateInstaller.exe uygulamasını çalıştırın.

İndirilen güncellemeleri yüklemek için "Başlat" ı tıklayın. Araç, güncellemeleri yüklemeyi tamamladıktan sonra, Windows Update yeniden normal şekilde çalışmalıdır.

Bu, gelecekte biraz daha kolay hale gelecektir. Ekim 2016'da Microsoft, Windows 7 ve 8.1'e "servis verme" veya güncelleme biçiminde değişiklikler yaptığını duyurdu. Microsoft, daha az sayıda küçük güncelleme ve daha fazla büyük güncelleme paketi yayınlamayı planlıyor. Ayrıca, önceki güncellemeleri aylık bir güncelleme paketi olarak birleştirmeye başlayacaktır. Bu, daha az bireysel güncellemenin yüklenmesi ve yeni yüklenen Windows 7 sistemlerinin güncellenmesinin zaman içinde daha hızlı hale gelmesi anlamına gelir.