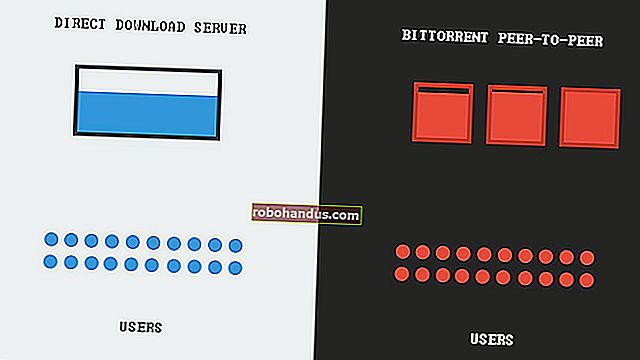Windows için En İyi Ücretsiz Ekran Görüntüsü Uygulamaları

Windows'ta ekran görüntüsü almanın birçok yolu vardır. Windows 10'un kendisinde epeyce yerleşik ekran görüntüsü aracı vardır ve daha fazla özellik istiyorsanız, bazı mükemmel ücretsiz seçenekler vardır. İşte en iyileri ekran yakalama araçları.
İşte gerçek: Bu ekran görüntüsü programlarının çoğu oldukça yetenekli. Hangisini tercih edeceğiniz, hangi özellikleri istediğiniz ve en çok hangi arayüzü beğendiğinizdir.
Editörün Notu: Bugünün listesi için, temel kullanım için ücretsiz tüketici sürümlerine sahip araçlara bağlıyız. İş kullanımı için uygun bir şey arıyorsanız veya ekran kayıt araçlarıyla para bir nesne değilse, SnagIt sektördeki en popüler ve güçlü araçlardan biridir. Ancak, evinizdeki bilgisayarınızda sadece bazı basit ekran görüntüleri almak istiyorsanız, muhtemelen buna ihtiyacınız yoktur.
Zaten Sahip Olduğunuz En İyi Araç: Windows'un Kendisi

Bu makale büyük ölçüde üçüncü taraf ekran görüntüsü araçlarıyla ilgili olsa da, Windows'un kendisinde yerleşik olarak bulunan tüm ekran görüntüsü araçlarından gerçekten bahsetmeliyiz. Windows 10 ve Windows 8'de, tam ekran ekran görüntüsünü anında PNG biçiminde Resimler klasörünüze kaydetmek için klavyenizdeki Windows + PrtScn tuşlarına basmanız yeterlidir.
Panonuza ekranınızın bir kopyasını (veya sadece aktif pencere için Alt + PrtScn) kaydetmek için herhangi bir Windows sürümünde PrtScn tuşuna da basabilirsiniz. Daha sonra herhangi bir uygulamaya yapıştırabilirsiniz. Ve Windows 10'da, ekranınızın bir bölgesini yakalamak ve panonuza kopyalamak için Windows + Shift + S tuşlarına bile basabilirsiniz.
İLGİLİ: Windows 10'da Ekran Görüntüleri Nasıl Çekilir
Biraz daha güçlü bir şey istiyorsanız, Windows 7, 8 ve 10 ile birlikte gelen Ekran Alıntısı Aracı'nı başlatabilirsiniz. Tam ekranınızın, tek bir pencerenin veya ekranınızın bir alanının ekran görüntülerini alabilirsiniz. Düğmeye tıkladıktan sonra ekran görüntüsü ayarlamak için zamana ihtiyacınız varsa beş saniyeye kadar bir gecikme ayarlayabilirsiniz.
Diğer ekran görüntüsü yardımcı programları özelliklerle daha doludur, ancak Windows, fazladan bir şey yüklemeden herhangi bir bilgisayarda kullanabileceğiniz şaşırtıcı derecede yetenekli araçlar içerir.
Ayrıca, çevrimiçi depolama araçlarının çoğunun kendi ekran görüntüsü tuş kombinasyonlarına sahip olduğunu da belirtmek gerekir. Örneğin, OneDrive'da özellik açıksa (OneDrive Ayarları> Otomatik Kaydet> Ekran Görüntüleri), PrtScn tuşuna basmak tam ekranı yakalar (etkin pencere için Alt + PrtScn) ve bunu Resimler klasörüne bir PNG dosyası olarak kaydeder OneDrive'da. Aynısı Dropbox için de geçerlidir (Dropbox Tercihleri> İçe Aktar> Ekran Görüntüleri).
Temel Ekran Görüntüleri İçin En İyisi: Greenshot

Greenshot, Windows için en popüler ekran görüntüsü yardımcı programlarından biridir. Sistem tepsinizde çalışan basit bir araçtır. Kullanıcı tarafından yapılandırılabilen klavye kısayollarından birine basabilir veya sistem tepsisi simgesini sağ tıklayıp ekran görüntüsü almaya başlamak için bir seçenek belirleyebilirsiniz.
Bu araç, tam masaüstünüzün, bir pencerenin, bölgenin veya ekran görüntüsünü aldığınız son bölgenin ekran görüntülerini alabilir. Tercihler penceresi, başlattıktan sonra ekran görüntülerini ayarlamak için zamana ihtiyacınız varsa ekran görüntüsü gecikmesi de dahil olmak üzere çeşitli seçenekler içerir. Örneğin, Alt veya Ctrl tuşuna basmanın kapanabileceği açık bir menünün görüntüsünü göstermek istiyorsanız bu önemlidir.
Bir ekran görüntüsü aldıktan sonra, Greenshot bunu panonuza kopyalayabilir, istediğiniz bir konuma kaydedebilir, bir Microsoft Office uygulamasında açabilir, bir resim düzenleyicide açabilir veya doğrudan Imgur resim barındırma sistemine yükleyebilir. kolay paylaşım için site. Dahil edilen Harici Komut Eklentisi, bu listeye program eklemenizi sağlar. Greenshot'ta herhangi bir yerleşik açıklama seçeneği yoktur, ancak sistem tepsinizde çalışan ve çok iyi çalışan güçlü bir yardımcı programdır.
Greenshot tamamen ücretsizdir ve açık kaynaklı bir uygulamadır.
Ek Açıklamalar ve Düzenleme için En İyisi: PicPick

PicPick'in arayüzü, Greenshot'ların tam tersidir. Greenshot'ın sistem tepsinizde gizlendiği ve minimal bir arayüz sunduğu yerde, PicPick, bir şerit çubukla tamamlanmış modern bir Windows arayüzü sağlar. Birden fazla ekran görüntüsü alırsanız, PicPick bunların tümünü sekmeleri kullanarak düzenleyicisinde gösterir.
PicPick şık bir arayüze sahipken, onu Greenshot'tan gerçekten ayıran şey düzenleme arayüzüdür. PicPick'i ekran görüntülerini yeniden boyutlandırmak ve kırpmak, efektler uygulamak, metin eklemek ve ekran görüntülerinizi paylaşmadan önce açıklama eklemek için sayılar ve oklar gibi damgalar eklemek için kullanabilirsiniz. Daha sonra doğrudan Facebook, Twitter veya bir FTP sunucusu gibi hizmetlere PicPick'in Paylaş sekmesinden doğrudan yükleyebilirsiniz.
Bunun size çekici gelip gelmediği, gerçekten bir ekran görüntüsü programında ne aradığınıza bağlıdır. Sadece bir ekran görüntüsü aracının yolunuzdan çekilmesini ve ekran görüntülerini paylaşmanıza veya tercih ettiğiniz resim düzenleyicide onlarla çalışmanıza izin vermesini istiyorsanız, Greenshot üstündür. Bir ekran görüntüsü programının size basit düzenleme ve açıklama araçları vermesini istiyorsanız, PicPick en iyisidir.
PicPick ev kullanımı için tamamen ücretsizdir, ancak iş kullanımı için 25 ABD doları maliyeti vardır. Hem kişisel hem de ticari kullanım için ücretsiz olan benzer resim düzenlemeye sahip bir ekran görüntüsü aracı arıyorsanız, Screenpresso'yu da deneyebilirsiniz. Bununla birlikte, PicPick'in daha basit arayüzünü tercih ediyoruz.
Skitch, insanların hoşuna giden temel açıklama özelliklerine sahip başka bir ekran görüntüsü yardımcı programıydı, ancak Evernote, Windows için Skitch'i durdurdu. PicPick, Skitch'e oldukça iyi bir alternatiftir.
Uzman Kullanıcılar için En İyisi: ShareX

ShareX, basit bir ekran görüntüsü aracı arayanlar için değildir. Bu uygulama, Dropbox'tan FTP sunucularına ve Amazon S3'e kadar 80'den fazla hedefe götürdüğünüz ekran görüntülerini otomatik olarak yükleyebilir. Ayrıca, bilgisayarınızdaki herhangi bir uygulamanın "Kaydırarak Yakalaması" gibi diğer uygulamalarda bulamayacağınız ekran görüntüsü araçlarına da sahiptir (PickPick'in aynı zamanda sahip olduğu bir özellik), tek bir uzun belgenin ekran görüntüsünü almanıza olanak sağlar. herhangi bir uygulama ve herhangi bir web adresinden bir "Web Sayfası Yakalama" alma yeteneği.
ShareX'i her ekran görüntüsü aldığınızda çeşitli yakalama ve yükleme görevlerini otomatik olarak gerçekleştirecek şekilde yapılandırabilirsiniz. Örneğin, her ekran görüntüsü aldığınızda, ShareX'in bunu otomatik olarak sabit sürücünüze kaydetmesini, filigran eklemesini ve istediğiniz bir sunucuya yüklemesini sağlayabilirsiniz. Yükleme tamamlandıktan sonra ShareX, yüklenen görüntünün URL'sini otomatik olarak panonuza kopyalayabilir ve Twitter'da paylaşabilir. ShareX ayrıca yapılandırabileceğiniz belirli bir sürenin ardından ekran görüntülerini otomatik olarak yakalama yeteneği gibi diğer güçlü özelliklere de sahiptir ve tabii isterseniz bunları otomatik olarak bir sunucuya yükleyebilir.
Bu uygulama çok güçlüdür ve sadece basit ekran görüntüleri almak isteyenler muhtemelen daha basit bir şeye bağlı kalmalıdır. Ancak, bu güçlü kullanıcı özellikleri size hitap ediyorsa, ShareX en iyi seçenektir.
ShareX tamamen ücretsiz ve açık kaynaklıdır.
Oyun Ekran Görüntüleri için En İyi Araçlar

Yukarıdaki araçlar, öncelikle Windows masaüstünüzün ve tipik masaüstü uygulamalarınızın ekran görüntülerini yakalamak için tasarlanmıştır. Tam ekran oyunlarda her zaman düzgün çalışmazlar. Video oyunlarının ekran görüntülerini almak istiyorsanız, PC oyun ekran görüntülerini yakalamak için özel bir araç öneririz. Örneğin Steam, herhangi bir oyunda ekran görüntüsü almak için yerleşik kısayollara sahiptir ve birçok oyunun kendi ekran görüntüsü tuşları vardır.
İLGİLİ: PC Oyunlarınızın Ekran Görüntülerini Nasıl Çekebilirsiniz ?
Bu özellik ayrıca NVIDIA GeForce Experience ve AMD ReLive gibi grafik sürücüsü yardımcı programlarında da bulunur. NVIDIA'nın GeForce Experience yazılımı, bazı modern oyunlarda harika ekran görüntüleri almak için oyunu dondurmanıza ve oyun içi kamerayı yeniden konumlandırmanıza izin verir. Ve Windows 10'da neredeyse her oyunda ekran görüntüsü almak için kullanabileceğiniz yerleşik bir Oyun Çubuğu vardır.