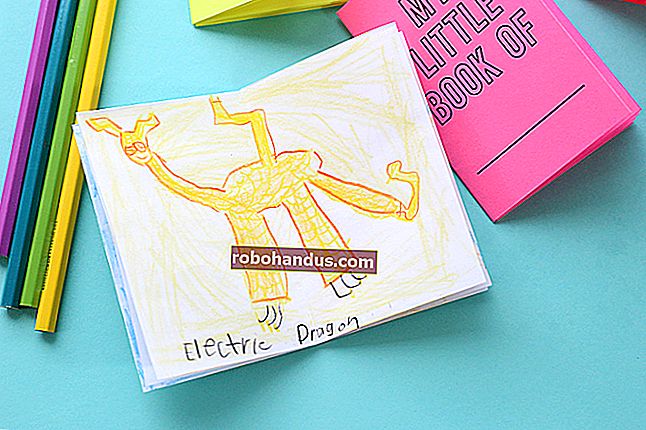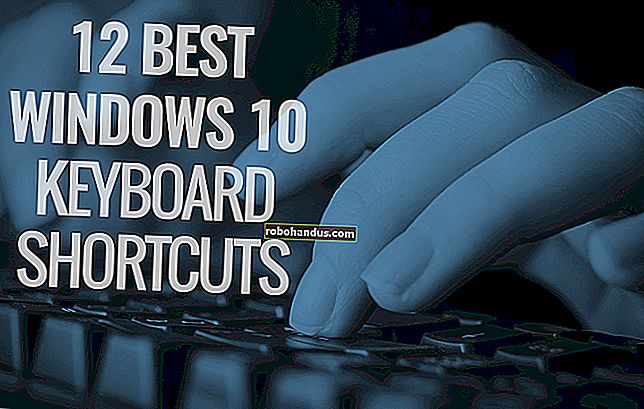BIOS Yerine UEFI Kullanımı Hakkında Bilmeniz Gerekenler

Yeni Windows 8 PC'ler geleneksel BIOS'u içermez. Bunun yerine, tıpkı Mac'lerin yıllardır yaptığı gibi UEFI bellenimini kullanıyorlar. Yaygın sistem görevlerini nasıl yapacağınız değişti.
UEFI'nin neden BIOS'u değiştirdiğini merak ediyorsanız, UEFI'ye genel bakışımıza ve geleneksel BIOS'tan ne kadar farklı olduğuna bir göz atın.
Bu Seçeneklere Windows İçinden Erişmeniz Gerekecek
İLGİLİ: Windows 8 veya 10 Önyükleme Seçenekleri Menüsüne Erişmenin Üç Yolu
Modern bilgisayarların bir tuşa basmak için birkaç saniye beklemesi ve hızlı önyükleme işlemlerini geciktirmesi yerine, Windows'a önyükleme yaptıktan sonra bir önyükleme seçenekleri menüsüne erişmeniz gerekir.
Bu menüye erişmek için, Ayarlar düğmesini açın - ya sağdan kaydırın ve Ayarlar'a dokunun ya da Windows Tuşu + I'e basın. Ayarlar düğmesinin altındaki Güç seçeneğini tıklayın, Shift tuşunu basılı tutun ve Yeniden Başlat'ı tıklayın. Bilgisayarınız, önyükleme seçenekleri menüsünde yeniden başlayacaktır.
Not: Windows 10 kullanıyorsanız, Başlat Menüsünden güç seçenekleri menüsüne ulaşabilirsiniz. SHIFT tuşunu basılı tutun ve aynı şekilde Yeniden Başlat'ı tıklayın.

Düşük Seviye UEFI Ayarlarına Erişin
Tipik BIOS kurulum ekranına en yakın şey olan UEFI Firmware Ayarlarına erişmek için Troubleshoot kutucuğuna tıklayın, Advanced Options'ı seçin ve UEFI Firmware Settings'i seçin.

Daha sonra Yeniden Başlat seçeneğine tıklayın ve bilgisayarınız UEFI ürün yazılımı ayarları ekranına yeniden başlayacaktır.
Burada farklı bilgisayarlarda farklı seçenekler bulacaksınız. Örneğin, Microsoft'un Surface Pro PC'sinde yalnızca birkaç seçenek mevcuttur, ancak geleneksel masaüstü bilgisayarlarda daha birçok seçenek mevcut olacaktır.

UEFI, yeni bilgisayarlar için geçerlidir. UEFI yerine bir BIOS ile gelen eski bir bilgisayara Windows 8 veya 10 yüklediyseniz, burada UEFI Firmware Ayarları seçeneğini görmezsiniz - BIOS'a her zaman sahip olduğunuz şekilde erişmeniz gerekir.
Bu önyükleme menüsü seçeneği seçeneğinin tüm UEFI bilgisayarlarda bulunmayabileceğini unutmayın. Bazı UEFI bilgisayarlarda, UEFI ayarları ekranına farklı bir şekilde erişmeniz gerekebilir - buradaki düğmeyi görmüyorsanız talimatlar için PC'nizin belgelerine bakın.
Güvenli Önyüklemeyi Devre Dışı Bırak
İLGİLİ: Güvenli Önyükleme ile bir UEFI PC'de Linux Nasıl Önyüklenir ve Kurulur
UEFI ayarları ekranı, kötü amaçlı yazılımların Windows'u veya başka bir yüklü işletim sistemini ele geçirmesini önleyen kullanışlı bir güvenlik özelliği olan Güvenli Önyüklemeyi devre dışı bırakmanıza olanak tanır. Bununla birlikte, Linux dağıtımları ve Windows 7 gibi daha eski Windows sürümleri dahil olmak üzere diğer işletim sistemlerinin önyükleme yapmasını ve yüklenmesini de önleyebilir.
Güvenli Önyüklemeyi herhangi bir Windows 8 veya 10 bilgisayarda UEFI ayarları ekranından devre dışı bırakabilirsiniz. Secure Boot'un sunduğu güvenlik avantajlarından vazgeçiyor olacaksınız, ancak istediğiniz herhangi bir işletim sistemini önyükleme olanağına sahip olacaksınız.

Çıkarılabilir Ortamdan Önyükleme
Bilgisayarınızı çıkarılabilir medyadan başlatmak için - örneğin, bir Linux canlı USB sürücüsünü başlatmak için - önyükleme seçenekleri ekranına erişmeniz gerekir. Önyükleme Aygıtı seçeneğini seçin ve önyüklemek istediğiniz aygıtı seçin. Bilgisayarınızın sahip olduğu donanıma bağlı olarak, USB sürücüsü, CD / DVD sürücüsü, SD kart, ağdan önyükleme vb. Gibi çeşitli seçenekler göreceksiniz.

Eski BIOS Modu
UEFI sabit yazılımına sahip birçok bilgisayar, eski bir BIOS uyumluluk modunu etkinleştirmenize izin verir. Bu modda, UEFI sabit yazılımı, UEFI sabit yazılımı yerine standart bir BIOS işlevi görür. Bu, UEFI göz önünde bulundurularak tasarlanmamış eski işletim sistemleriyle - örneğin Windows 7 ile uyumluluğu geliştirmeye yardımcı olabilir.
Bilgisayarınızda bu seçenek varsa, bunu UEFI ayarları ekranında bulacaksınız. Bunu yalnızca gerekirse etkinleştirmelisiniz.
Sistem Saatini Değiştirin
BIOS, genellikle zamanı gösteren ve kullanıcıların BIOS ayarları ekranından değiştirmesine izin veren yerleşik bir saat içerir. UEFI'li bilgisayarlar hala aynı şekilde çalışan donanım saatleri içerir, ancak size bunu UEFI ayarları ekranında kontrol etme seçeneği sunmayabilir. Bu gerçekten önemli değil - işletim sisteminizdeki saati değiştirin, sistem saati de değişecektir.

Donanım Bilgilerine Erişin
UEFI ayarları ekranınız, bilgisayarınızın içindeki donanım ve sıcaklıkları hakkındaki bilgileri görüntüleme özelliği sunabilir veya sunmayabilir. Olmazsa, bu gerçekten önemli değil - bu bilgileri her zaman Speccy gibi Windows'ta bir sistem bilgisi aracıyla görüntüleyebilirsiniz.

Donanım Ayarlarını Değiştirin
BIOS, geleneksel olarak sistem donanımında ince ayar yapmak için çeşitli ayarlar sunmuştur - çarpanlarını ve voltaj ayarlarını değiştirerek, RAM zamanlamalarınızı değiştirerek, video belleğinizi yapılandırarak ve donanımla ilgili diğer ayarları değiştirerek CPU'nuza hız aşırtma. Bu seçenekler, donanımınızın UEFI sabit yazılımında mevcut olabilir veya olmayabilir. Örneğin tabletlerde, dönüştürülebilir cihazlarda ve dizüstü bilgisayarlarda bu ayarların hiçbirini bulamayabilirsiniz. İnce ayarlamalar için tasarlanmış masaüstü anakartlarda, umarız bu ayarları UEFI ayarları ekranınızda bulmalısınız.
UEFI ayarları ekranına erişme ve çıkarılabilir cihazlardan önyükleme yöntemleri birbirinden farklı olsa da, pek bir şey değişmedi. Tıpkı tipik dizüstü bilgisayarlarda bulunan BIOS'ların, meraklılar için tasarlanmış anakartlarda bulunan BIOS'lardan daha az seçenek sunması gibi, tabletler ve dönüştürülebilir ürünlerdeki UEFI ürün yazılımı ayarları ekranları, UEFI etkin masaüstü bilgisayarlardakilerden daha az seçenek sunar.