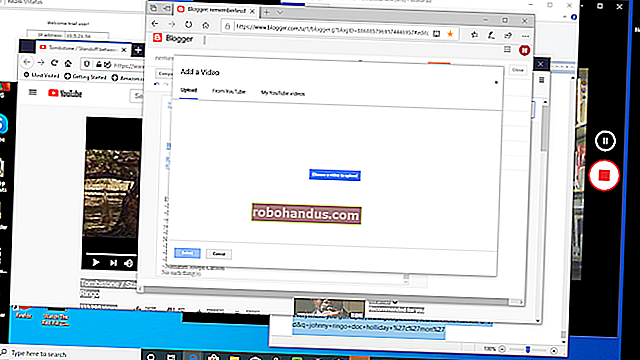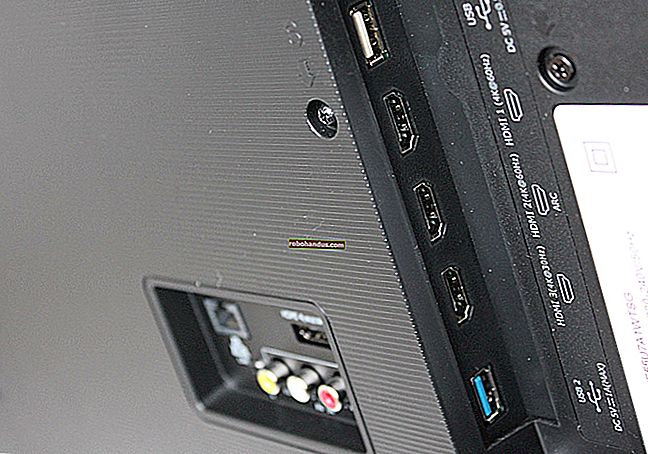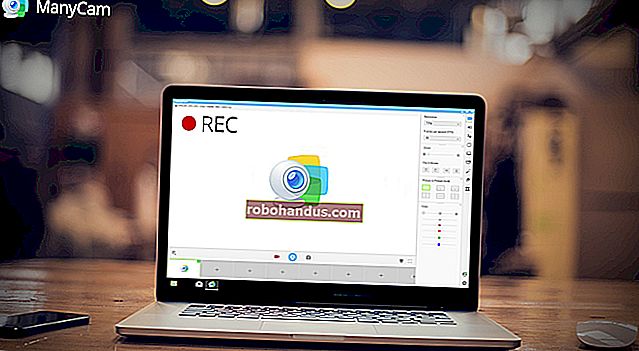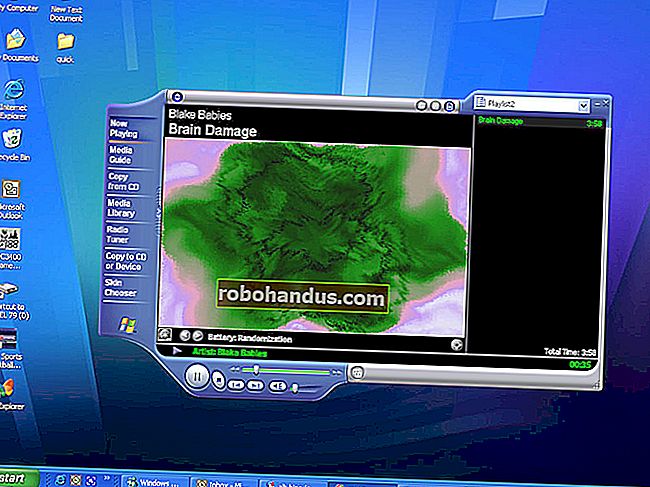Windows'ta FTP Sunucularına Nasıl Bağlanır (Ekstra Yazılım Olmadan)

Bir FTP sunucusuna erişmeniz gerekiyorsa, birçok özelliğe sahip özel FTP istemcileri kurabilirsiniz, ancak buna gerek yoktur. Windows, bir FTP sunucusuna bağlanmak için birkaç yol sunar ve dosyaları bir tutam indirip yüklemenize olanak tanır.
Windows'un Dosya Gezgini'nde FTP Sunucularına Nasıl Erişilir
Windows 10 ve 8'de Dosya Gezgini ve Windows 7'de Windows Gezgini olarak bilinen Windows dosya yöneticisi, FTP sunucularına bağlanmanıza olanak tanır.
Bir FTP sunucusuna bağlanmak için, bir Dosya Gezgini veya Windows Gezgini penceresi açın, "Bu PC" veya "Bilgisayar" ı tıklayın. Sağ bölmeye sağ tıklayın ve "Ağ konumu ekle" yi seçin.

Görünen sihirbaza gidin ve "Özel bir ağ konumu seçin" i seçin.

"Web sitenizin konumunu belirtin" iletişim kutusunda, forma ftp sunucusunun adresini girin ftp://server.com.
Örneğin, Microsoft'un FTP sunucusu ftp.microsoft.com'dur, bu nedenle ftp://ftp.microsoft.comsöz konusu sunucuya bağlanmak istersek buraya gireriz .

Kullanıcı adınız ve şifreniz yoksa, genellikle "Anonim olarak oturum aç" kutusunu işaretleyebilir ve sunucuda bir kullanıcı adı ve şifre olmadan oturum açabilirsiniz. Bu, sunucuya sınırlı erişim sağlar - genel olarak herkese açık dosyaları indirebilir, ancak dosya yükleyemezsiniz, örneğin.
Bir kullanıcı adınız ve şifreniz varsa, kullanıcı adınızı buraya girin. FTP sunucusuna ilk bağlandığınızda, şifrenizi girmeniz istenecektir.

Şimdi ağ konumu için bir ad girmeniz istenecektir. İstediğiniz adı girin - FTP sitesi bu adla görünecek, böylece hangisinin hangisi olduğunu kolayca hatırlayabilirsiniz.

İşiniz bittiğinde, FTP sitesi Bu PC veya Bilgisayar bölmesindeki "Ağ konumları" altında görünecektir. Dosyaları bu klasöre kopyalayıp yapıştırarak yükleyin ve yükleyin.

Komut İsteminde FTP Sunucularına Nasıl Erişilir
Bunu ftpbir Komut İstemi penceresindeki komutla da yapabilirsiniz . Bu komut Windows'ta yerleşik olarak gelir.
Bunu yapmak için bir Komut İstemi penceresi açın. Windows 10 veya 8'de, Başlat düğmesine sağ tıklayın veya klavyenizdeki Windows + X tuşlarına basın ve "Komut İstemi" ni seçin. Windows 7'de, Başlat menüsünde "Komut İstemi" için arama yapın.

Tip ftpistemi ve Enter'a de. Komut istemi olarak değişecektir ftp>.
Bir sunucuya bağlanmak için, openardından FTP sunucusunun adresini yazın . Örneğin, Microsoft'un FTP sunucusuna bağlanmak için şunu yazarsınız:
ftp.microsoft.com'u açın
Daha sonra bir kullanıcı adı girmeniz istenecektir. Siteye bağlanmak için kullanıcı adı ve şifreyi girin. Parolanız yoksa, FTP sunucusunun anonim erişime izin verip vermediğini görmek için “Anonim” ve ardından boş bir parola girebilirsiniz.

Bağlandıktan sonra, FTP sunucusunda dirve cdkomutlarıyla gezinebilirsiniz . Mevcut dizinin içeriğini görüntülemek için şunu yazın:
dir
Başka bir dizine geçmek için, cdkomutu ve ardından dizinin adını yazın. Örneğin, "örnek" adlı bir dizine geçmek için aşağıdaki komutu yazarsınız:
cd örneği

Dosyaları yüklemek veya indirmek için getve pushkomutlarını kullanın.
Örneğin, geçerli FTP klasörüne example.txt adlı bir dosya indirmek için şunu yazarsınız:
example.txt al
Masaüstünüzde example.txt adlı bir dosyayı FTP sunucusuna yüklemek için şunu yazmanız gerekir:
"C: \ Kullanıcılar \ YOURNAME \ Desktop \ example.txt" yazın

İşiniz bittiğinde, aşağıdaki komutu yazmanız ve bağlantıyı kapatmak için Enter tuşuna basmanız yeterlidir:
çıkmak

Cyberduck veya FileZilla gibi uygulamalar, Windows'un yerleşik seçeneklerinin sunmadığı birçok gelişmiş özellik sunarken, yukarıdakilerin her ikisi de temel FTP taraması, yükleme ve indirme için harika seçeneklerdir.