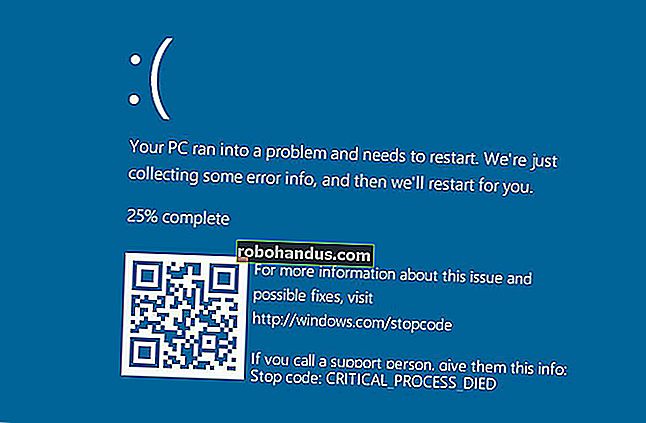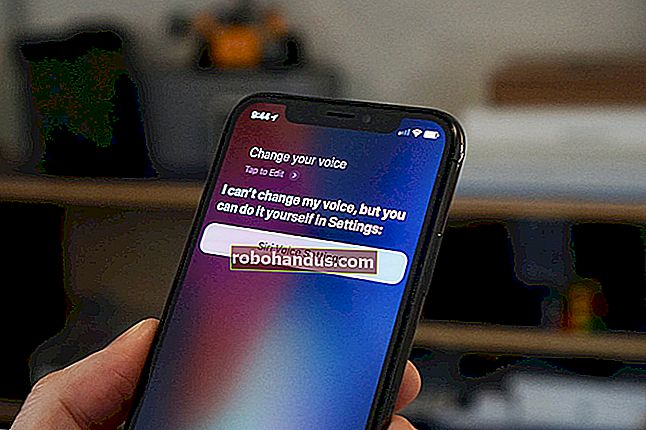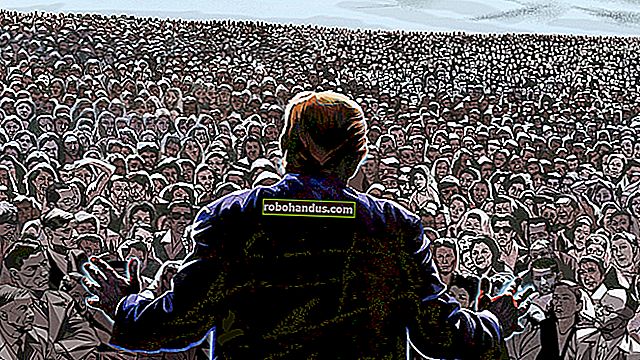PlayStation 4 İndirmelerinizi Nasıl Hızlandırırsınız?

Sony'nin PS4'ü, düşük indirme hızlarıyla, özellikle de orijinal 2014 modeliyle ünlüdür. Bu her zaman donanıma bağlı değildir - arka planda çalışan yazılım, Wi-Fi sorunları ve diğer ağ sorunları kendi rolünü oynar.
Hızlı Hızlandırma İpuçları
Sadece PS4'te değil, herhangi bir cihazda indirme hızınızı artırmak için birkaç temel ipucunu izleyin. İnternet bağlantınız, bant genişliğini tüm cihazlarınız arasında paylaşır. Dizüstü bilgisayarınıza bir dosya indirmek veya Netflix'i başka bir cihazda 4K olarak izlemek işleri yavaşlatabilir. Maksimum hız için diğer indirmeleri ve akışları duraklatın ve PS4'ünüzün istediği tüm bant genişliğini kullanmasına izin verin.
PS4'ünüzde birden fazla indirmeyi sıraya koymak da benzer bir etkiye sahiptir. Konsol, sahip olduğu bant genişliğini paylaşmalıdır, bu nedenle, belirli bir indirme işlemini bitirmek istiyorsanız, diğer aktarımlarınızı duraklatmak için en iyisi en iyisidir.
Son olarak, arka planda indirirken çevrimiçi oyunlar oynamayın. Aşağıda göreceğiniz gibi, bu, indirme hızınızı büyük ölçüde sınırlayacaktır. İndirmenin kendisi de performansınızı olumsuz yönde etkileyecek ve sizi dezavantajlı konuma getirebilecek gecikmeler ve bağlantı sorunları ortaya çıkaracaktır.
Çalışan Tüm Uygulamaları Öldür
İndirme hızınızı artırmanın en hızlı yollarından biri, çalışan herhangi bir işlemi sonlandırmaktır. Bunun indirmeleri kendimiz için önemli ölçüde hızlandırdığını gördük ve tek gereken birkaç düğmeye basmak:
- PS4 çalışırken, ekranda bir menü görünene kadar kontrol cihazındaki PS düğmesini basılı tutun.
- "Uygulamaları Kapat" ı vurgulayın ve X'e dokunun.
Bu ipucunun kökleri Juho Snellman'ın 2017 tarihli blog gönderisine dayanmaktadır. Sistem programcısı, bir oyun veya başka bir uygulama çalışırken konsolun "alma penceresinin" önemli ölçüde küçüldüğünü keşfetti.

Sony, muhtemelen oyunlara ve diğer yazılımlara öncelik vermek için bu davranışı tasarladı, bu nedenle PSN'den öğeler indirebilir ve yine de çevrimiçi oyunlar oynayabilirsiniz. Bir indirme işleminin tamamlanması için aceleniz varsa, çalışan herhangi bir oyunu veya uygulamayı öldürmeniz ve bir süreliğine başka bir şey yapmanız daha iyidir.
İndirme İşleminizi Duraklatın ve Devam Ettirin
Kendimiz için çalıştığını gördüğümüz bir başka ipucu ise indirme işleminizi duraklatmak ve ardından tekrar devam ettirmektir. PS4'ünüz büyük bir güncellemenin veya yeni bir oyun indirmesinin peşinden koşuyormuş gibi hissediyorsa, bu ipucu işleri ilerletmeye yardımcı olabilir.

Bunu yapmak için, Bildirimler altındaki indirme sırasına erişmeniz gerekir:
- PS düğmesine bir kez basarak PS4 kontrol paneline erişin.
- Bildirimler'i vurgulamak için sol kumanda çubuğunda (veya d-pad'de) “yukarı” düğmesine ve ardından X'e dokunun.
- Listede "İndirilenler" i görmeli, vurgulamalı ve X'e dokunmalısınız.
- Şu anda indirilen öğeyi vurgulayın ve X'e dokunun, ardından "Duraklat" ı seçin.
- Vurgulanan indirmede tekrar X'e dokunun ve "Devam Ettir" i seçin.
İndirmenizin yeniden başlaması birkaç dakika sürecektir, ancak bu sefer, umarım daha hızlı indirmeli ve daha kısa bir tahmini indirme süresi göstermelidir. Bunu birkaç kez deneyebilirsiniz, özellikle hızın tekrar düştüğünü fark ederseniz.
PS4'ünüzü Dinlenme Moduna Alın
Ayıracak zamanınız varsa ve şu anda PS4'ünüzü kullanmıyorsanız, Dinlenme Modu hızı biraz artırmaya yardımcı olabilir. En iyi sonuçlar için dinlenme modunu etkinleştirmeden önce bu makalenin başında açıklandığı gibi tüm uygulamaları kapatın.

PS4'ünüzü dinlenme moduna sokmadan önce, makineniz bekleme modundayken indirme işleminizin devam etmesi için arka planda internet erişimini etkinleştirmeniz gerekir. PS4 Ayarları menüsünü ziyaret edin ve "Güç Tasarrufu Ayarları" na gidin, ardından X'e dokunun. "Dinlenme Modunda Kullanılabilen Özellikleri Ayarlayın" ı seçin ve "İnternete Bağlı Kal" ı etkinleştirdiğinizden emin olun.

Artık oyun kumandanızdaki PS düğmesini basılı tutup "Güç" seçeneğine gidip "Dinlenme Moduna Gir" seçeneğini belirleyerek PS4'ünüzü dinlenme moduna geçirebilirsiniz. İndirme işleminizin ilerlemesini görmek için PS4'ünüzü tekrar açmanız gerekecek.
Kablolu Bağlantı Kullanın
Kablosuz ağlar yavaş olabilir ve girişime eğilimli olabilir. Modern bir yönlendiriciniz olsa bile, hava durumunu veya komşunuzun kablosuz kanal seçimini kontrol edemezsiniz. Çok daha kararlı bir ağ bağlantısı için, kablosuz bağlantıyı tamamen ortadan kaldırın ve bunun yerine bir Ethernet kablosu kullanın.
Orijinal PS4, kablosuz bağlantısı için kötü bir şöhrete sahiptir, ancak kablolu bir bağlantı hem Slim hem de Pro donanım revizyonlarında performansı artıracaktır. Yönlendiriciniz konsolunuza yakınsa, bu kolay bir çözümdür. Tüm PS4 modellerinin arkasında bir Ethernet bağlantı noktası bulacaksınız, standart bir Ethernet kablosunun bir ucunu konsolunuza ve diğerini yönlendiricinizdeki boş bir bağlantı noktasına bağlayın.
Peki ya PS4'ünüz ve yönlendiriciniz farklı odalarda veya farklı katlarda ise? Ethernet elektrik hattı adaptörleri, zaten duvarlarınızda bulunan kabloları kullanmanıza izin verir. Geçmişte kendi evinizde bir elektrik hattı ağını nasıl kuracağınızı ele aldık. Alışveriş fikirleri için Geek'in elektrik hattı ağ adaptörlerine yönelik önerilerini inceleyin.
Çoğumuz için kablosuz ağlar tek seçenektir. Orijinal PS4 modeli yalnızca 802.11b / g / n 2,4 GHz kablosuz desteği desteklerken, daha yeni PS4 Slim ve PS4 Pro modelleri 5 GHz bandında çift bantlı 802.11ac'yi destekler. 2,4 GHz kablosuz, çift bantlı 5 GHz'den daha iyi duvar penetrasyonuna sahipken, eski standart da daha yavaştır ve parazite daha duyarlıdır.
Hala kablosuz bağlantı kullanmak istiyorsanız, mümkün olduğunca 5GHz kullandığınızdan emin olun. İdeal olarak, yönlendirici ve konsol aynı odada veya yönetebileceğiniz kadar yakın olmalıdır. Paraziti önlemek için kullanılacak en iyi kanalları belirlemek için bir kablosuz tarama çalıştırmayı unutmayın. Daha iyi bir kablosuz sinyal almak için bu ipuçlarını izleyin.
İLGİLİ: Daha İyi Bir Kablosuz Sinyal Nasıl Elde Edilir ve Kablosuz Ağ Paraziti Nasıl Azaltılır
Bir Proxy Sunucu Kurun
Birçok kullanıcı, yerel bir makinede bir proxy sunucusu kurmanın indirme sorunlarını çözdüğüne yemin eder. Proxy, en yaygın olarak bir şirket ağında bulunan bir internet ağ geçidi gibidir. Bir Reddit kullanıcısı, bunun indirme hızınızı iyileştirmeye nasıl yardımcı olabileceğini açıklıyor:
Tartışmadan yorum tibiazak'ın tartışmadan yorumu "PS4 yüklemeleri çok yavaş. Nedeniyle ilgili bir fikrim olabilir."Yerel ağınıza bir bilgisayar ekleyerek bazı ağır işleri yerine getirerek, indirme hızınızı artırmanız mümkün olabilir. Bu, özellikle kötü bir üne sahip ağ bağdaştırıcılarına sahip erken PlayStation 4 modelleri için geçerlidir.
Yapmanız gereken ilk şey, yerel makinenize bir proxy sunucusu indirip çalıştırmaktır. Windows kullanıcıları CCProxy'nin ücretsiz bir sürümünü kullanabilirken, Mac kullanıcıları ücretsiz Squidman uygulamasını kullanabilir. Proxy sunucusunu PS4'ünüz ile aynı ağa bağlı bir makineye indirin ve kurun.
Windows için CCProxy'yi yapılandırın
PS4'ünüzü proxy'nizi kullanacak şekilde yapılandırmak için iki bitlik bilgi almanız gerekir: proxy adresi ve bağlantı noktası numarası. CCProxy'de bu kolaydır — sadece “Seçenekler” e tıklayın, ardından IP için “Yerel IP Adresi” ve bağlantı noktası için “HTTP / RTSP” altına bakın.
Mac için Squidman'ı yapılandırın
Seçenekler tuşunu basılı tutun ve ekranın sağ üst köşesindeki Ağ simgesine tıklayın. Yerel makinenizin "IP Adresini" not edin. Şimdi Squidman'ı başlatın ve ekranın üst kısmındaki Squidman> Tercihler'e gidin. General altında "HTTP Port" a dikkat edin. Şimdi "Müşteriler" sekmesine tıklayın.

Yeni proxy'nizi kullanabilecek bir dizi IP adresi eklemeniz gerekir. Önceki adımdaki IP adresiniz "192.168.0.X" gibi görünüyorsa, yeniyi tıklayıp tüm aralık için etkinleştirmek için "192.168.0.0/24" yazabilirsiniz. IP adresiniz “10.0.0.X” e benziyorsa, tüm aralığı etkinleştirmek için “10.0.0.0/16” yazabilirsiniz.

Şimdi sunucuyu durdurmak için "Kaydet" i ve ardından "Squid'i Durdur" u tıklayın. Sunucuyu yeniden başlatmak için "Squid'i Başlat" ı tıklayın. Artık PS4'ünüzü yapılandırmaya hazırsınız.
- Konsolunuzun "Ayarlar" menüsüne erişin ve "Ağ" a gidin ve X'e dokunun.
- “İnternet Bağlantısını Kur” u vurgulayın ve X'e dokunun.
- Mevcut kurulumunuza göre "Wi-Fi Kullan" veya "Bir LAN Kablosu Kullan" arasından seçim yapın.
- Bağlantınızı nasıl kurmak istediğiniz sorulduğunda, "Özel" i seçin ve X'e dokunun.
- Bir Wi-Fi ağı seçin ve şifreyi gerektiği gibi girin.
- "IP Adresi Ayarları" için, "Otomatik" i seçin ve X'e dokunun.
- "DHCP Ana Bilgisayar Adı" için "Belirtme" yi seçin ve X'e dokunun.
- "DNS Ayarları" için, "Otomatik" i seçin ve X'e dokunun.
- "MTU Ayarları" için, "Otomatik" i seçin ve X'e dokunun.
- "Proxy Sunucusu" için "Kullan" ı seçin ve X'e dokunun.
- Sunucunuz için IP adresini ve bağlantı noktası bilgilerini girin, "İleri" yi vurgulayın ve X'e dokunun.
- Son olarak, "İnternet Bağlantısını Test Et" i seçin ve X'e dokunun, ardından testin tamamlanmasını bekleyin.
PS4'ünüzün internete erişmek için bu proxy'yi kullanması gerekeceğini unutmayın. Proxy sunucunuzun IP adresi değişirse, PS4'ünüz internete bağlanamaz. PS4'ünüzün düzenli çalışması için (çevrimiçi oyun oynamak, film izlemek, PlayStation Store'da gezinmek) gerçekten proxy sunucusuna ihtiyacınız yok.

PS4'ünüzün her zaman bir proxy'ye bağlı olmasını istemiyorsanız, bu değişiklikleri geri alabilirsiniz. Bu, PS4 internet bağlantısını tekrar kurmak ve bir proxy sunucusu istendiğinde "Kullanmayın" ı seçmek anlamına gelir ("Kolay" ağ kurulumunu seçmek de işe yarar).
Kilometreniz Değişebilir: DNS Sunucularınızı Değiştirin
DNS, Alan Adı Sistemi anlamına gelir ve biraz web için bir adres defteri gibidir. Kullandığınız DNS sunucuları, bir web adresi girdiğinizde hangi sunucuların çözüleceğini belirler. DNS sunucularını değiştirmediyseniz, servis sağlayıcınızın varsayılanlarını kullanıyorsunuzdur.
Bazı kullanıcılar, DNS sunucularını değiştirmenin PS4 indirme hızı sorunlarını çözdüğüne yemin ediyor. Diğerleri bunun bir plasebo etkisi olduğunu düşünüyor. Bazılarının, DNS sunucusu seçiminizin, konsolunuzun indirmeler için kullandığı sunucuları etkilediğine dair teoriler vardır. Bunun nasıl çalıştığını kesin olarak bilmiyoruz. Her iki durumda da, internet servis sağlayıcınız tarafından sağlananlardan büyük olasılıkla daha hızlı oldukları için Cloudflare veya Google'ın DNS sunucularını kullanmanızı öneririz.
Bunu yapmanın en iyi yolu, yönlendiricinizdeki DNS sunucularınızı değiştirmektir, bu, ağınızdaki tüm cihazları etkileyecektir. Bu rotaya giderseniz, her cihaza manuel DNS sunucusu değişiklikleri girmeniz gerekmez. Yönlendiricinizin DNS sunucularını nasıl değiştireceğiniz hakkında daha fazla bilgi edinin.
Bir şans vermek istiyorsanız, Google (8.8.8.8 ve 8.8.4.4), CloudFlare (1.1.1.1) tarafından sağlanan alternatif DNS sunucularını kullanabilir veya bulunduğunuz yere göre en hızlı DNS sunucularını seçebilirsiniz.

Ev ağınızın tamamı için DNS sunucusunu değiştirmek istemiyorsanız, bunu sadece PS4'ünüzde değiştirebilirsiniz. Yönlendiricinizde zaten değiştirdiyseniz, bunu yapmanız gerekmez!
PS4'ünüzün hangi DNS sunucularını kullandığını değiştirmek için:
- Konsolunuzun "Ayarlar" menüsüne erişin ve "Ağ" a gidin ve X'e dokunun.
- “İnternet Bağlantısını Kur” u vurgulayın ve X'e dokunun.
- Mevcut kurulumunuza göre "Wi-Fi Kullan" veya "Bir LAN Kablosu Kullan" arasından seçim yapın.
- Bağlantınızı nasıl kurmak istediğiniz sorulduğunda, "Özel" i seçin ve X'e dokunun.
- Bir Wi-Fi ağı seçin ve şifreyi gerektiği gibi girin.
- "IP Adresi Ayarları" için, "Otomatik" i seçin ve X'e dokunun.
- "DHCP Ana Bilgisayar Adı" için "Belirtme" yi seçin ve X'e dokunun.
- "DNS Ayarları" için "Manuel" i seçin ve X'e dokunun.
- "Birincil DNS" ve "İkincil DNS" alanlarına seçtiğiniz iki DNS sunucusunu ekleyin, ardından "İleri" yi seçin ve X'e dokunun.
- "MTU Ayarları" için, "Otomatik" i seçin ve X'e dokunun.
- "Proxy Sunucusu" için "Kullanmayın" ı seçin ve X'e dokunun.
- Son olarak, "İnternet Bağlantısını Test Et" i seçin ve X'e dokunun, ardından testin tamamlanmasını bekleyin.
Sorun İnternet Hızınız Olabilir mi?
İnternet hızınızı en son ne zaman test ettiniz? İnternet hızınız yavaşsa, PS4'ünüze yaptığınız hiçbir şey işleri iyileştirmeyecektir. Speedtest.net'e giderek veya iOS ve Android için Speedtest uygulamalarını indirerek bir dizüstü veya masaüstü bilgisayar kullanarak bağlantınızı test edin.
Hızınız eşit değilse, sorunu servis sağlayıcınızla çözmenin zamanı gelmiştir. Sorunu daha iyi teşhis etmek için günün farklı saatlerinde birçok kez test etmeye değer.
İLGİLİ: Neden Ödediğiniz İnternet Hızlarını (ve Nasıl Anlaşılacağını) Muhtemelen Neden Alamıyorsunuz?