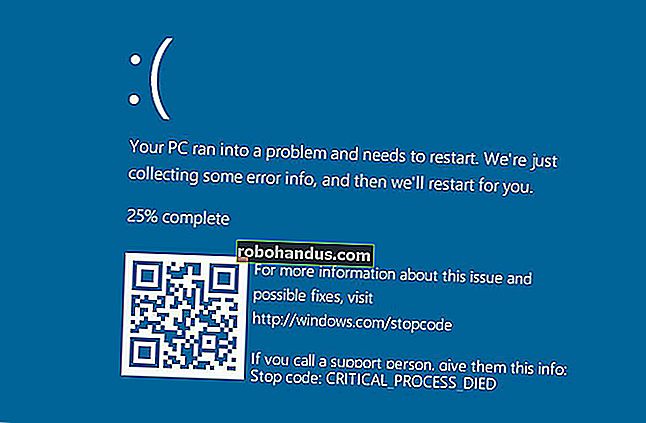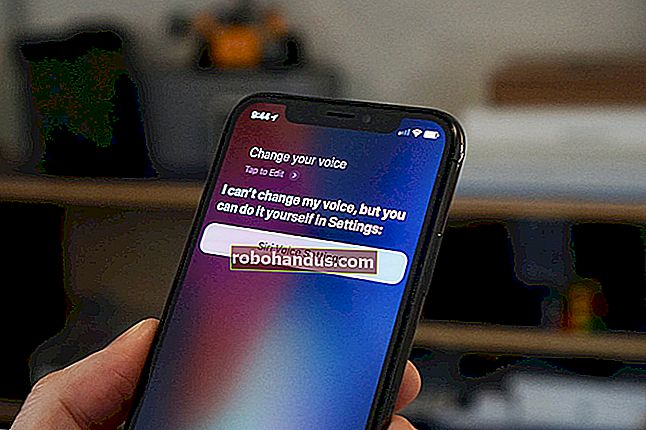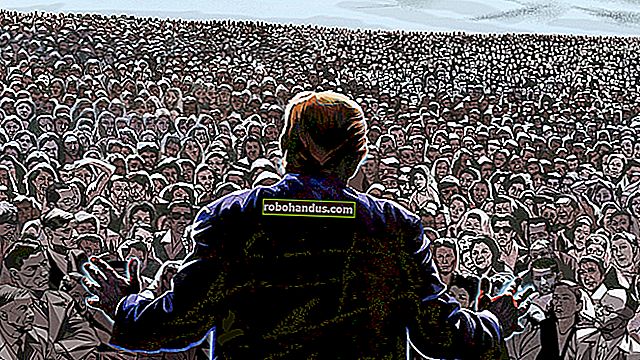Her İşletim Sisteminde Dosyaları ve Klasörleri Gizleme

Gizli bir dosya veya klasör, "gizli" seçenek kümesine sahip normal bir dosya veya klasördür. İşletim sistemleri bu dosyaları varsayılan olarak gizler, böylece bir bilgisayarı başka biriyle paylaşıyorsanız bu numarayı bazı dosyaları gizlemek için kullanabilirsiniz.
Bu numara kusursuz olmaktan uzaktır. "Gizli dosyaları göster" seçeneğini etkinleştirmek ve gizli bir dosya bulmak çok önemlidir. İşletim sistemleri, birçok sistem dosyasını varsayılan olarak gizler - sadece onları ortadan kaldırmak için.
Windows'ta bir Dosya veya Klasörü Gizleme
Windows'ta bir dosya veya klasörü gizlemek için, bir Windows Gezgini veya Dosya Gezgini penceresi açın ve gizlemek istediğiniz dosya veya klasörü bulun. Sağ tıklayın ve Özellikler'i seçin.

Özellikler penceresinin Genel bölmesindeki Gizli onay kutusunu etkinleştirin. Tamam'ı veya Uygula'yı tıklayın; dosyanız veya klasörünüz gizlenecektir.

İLGİLİ: Ekstra Yazılım Olmadan Windows'ta Süper Gizli Klasör Oluşturun
Windows ayrıca "sistem dosyası" olarak bilinen ikinci bir tür gizli dosya veya klasöre sahiptir. Sistem dosyalarını ve klasörlerini görüntülemeyi etkinleştirmek için ayrı bir seçenek vardır. Bir sistem dosyası olarak işaretleyerek fazladan gizli bir dosya oluşturabilirsiniz - insanlar onu bulmak için "Korunan işletim sistemi dosyalarını gizle (önerilen)" seçeneğini devre dışı bırakmak zorunda kalacaklar. Bunu grafik arayüzden yapamazsınız, bu nedenle, bunu yapmak istiyorsanız Windows'ta dosya ve klasörleri sistem dosyaları olarak işaretleme kılavuzumuzu izleyin.
Windows'ta Gizli Dosyaları ve Klasörleri Görüntüle
İLGİLİ: Windows 7, 8 veya 10'da Gizli Dosyaları ve Klasörleri Gösterme
Windows 8 veya 10'da gizli bir dosya veya klasörü görüntülemek için, Dosya Gezgini penceresinin üstündeki şeritte Görünüm sekmesine tıklayın ve Göster / gizle altındaki Gizli öğeler onay kutusunu etkinleştirin. Gizli dosya ve klasörler kısmen saydam simgelere sahip olacaktır, böylece hangilerinin gizli ve normalde görünür olduğunu kolayca anlayabilirsiniz.

Windows 7'de, araç çubuğundaki Düzenle düğmesini tıklayın ve Klasör ve arama seçeneklerini seçin.

Görünüm sekmesine tıklayın ve Gizli dosyaları, klasörleri ve sürücüleri göster seçeneğini seçin. Değişikliklerinizi kaydetmek için Tamam'ı veya Uygula'yı tıklayın.

Linux'ta bir Dosya veya Klasörü Gizleyin
Linux, adlarının başında nokta bulunan dosya ve klasörleri gizler. Bir dosya veya klasörü gizlemek için, onu yeniden adlandırın ve adının başına bir nokta koyun. Örneğin, gizlemek istediğiniz Sırlar adlı bir klasörünüz olduğunu varsayalım. Önündeki nokta ile .Secrets olarak yeniden adlandırırdınız. Dosya yöneticileri ve diğer yardımcı programlar, varsayılan olarak onu görünümden gizler.

Linux'ta Gizli Dosyaları ve Klasörleri Görüntüle
İLGİLİ: Fark Etmemiş Olabileceğiniz 7 Ubuntu Dosya Yöneticisi Özelliği
Linux'ta gizli dosyaları ve klasörleri görüntülemek için, seçtiğiniz dosya yöneticisinde "Gizlenenleri göster" seçeneğini tıklayın. Örneğin, Ubuntu ve diğer GNOME tabanlı Linux dağıtımlarında kullanılan Nautilus dosya yöneticisinde Görünüm menüsünü tıklayın ve Gizli Dosyaları Göster'i seçin.

Bu seçenek dosyaları, adlarının başında nokta bulunan klasörleri görüntüler.

Gizli dosyaları Aç veya Kaydet iletişim kutusunda da görüntüleyebilirsiniz. Ubuntu ve diğer GNOME tabanlı Linux dağıtımlarında, dosyalar listesine sağ tıklayın ve Gizli Dosyaları Göster seçeneğini seçin.

Mac OS X'te bir Dosyayı veya Klasörü Gizleme
İLGİLİ: Mac OS X Klavye Kısayolları için Bir Windows Kullanım Kılavuzu
Mac'ler ayrıca bir. karakter. Ayrıca, Bulucunun uyacağı özel bir "gizli" nitelik vardır. Bir dosyayı veya klasörü gizlemek Mac'te biraz daha zordur. Bir noktayla başlaması için bir dosya veya klasörü yeniden adlandırmayı deneyin ve Finder size "bunlar sistem için ayrılmıştır" diyecektir. Ayrıca, Finder'ın grafik arayüzündeki gizli özniteliği hızlıca değiştirmenin bir yolu yoktur.
Terminaldeki chflags komutuyla bir dosya veya klasörü hızlı bir şekilde gizli olarak işaretleyebilirsiniz. Öncelikle Command + Space tuşlarına basarak, Spotlight arama iletişim kutusuna Terminal yazıp Enter tuşuna basarak bir Terminal penceresi açın.
Aşağıdaki komutu terminale yazın, ancak Enter tuşuna basmayın:
chflags gizlendi
"Gizli" ifadesinin ardından bir boşluk yazdığınızdan emin olun.

Ardından, Finder'da gizlemek istediğiniz dosya veya klasörü bulun. Terminale sürükleyip bırakın. Dosya veya klasörün tam yolu terminalde görünecektir.
Komutu çalıştırmak için Enter tuşuna basın. Bu, dosyayı gizli olarak işaretleyecektir.

Gelecekte bir dosya veya klasörü göstermek için aynı komutu, "chflags hidden" yerine "chflags nohidden" kullanarak kullanın.
Mac OS X'te Gizli Dosyaları ve Klasörleri Görüntüle
Mac OS X, herhangi bir programın Aç veya Kaydet iletişim kutusundaki gizli klasörleri ve dosyaları görüntülemek için gizli bir klavye kısayoluna sahiptir. Command + Shift + Nokta tuşlarına basmanız yeterlidir. Bunun yalnızca Aç ve Kaydet iletişim kutularında çalıştığını, Bulucunun kendisinde olmadığını unutmayın. Ancak, gizli dosyalarınıza ihtiyaç duyduğunuzda hızlı bir şekilde erişmenin en uygun yolu bu olabilir.

Finder'ın gizli dosya ve klasörleri görüntülemek için bir grafik seçeneği yoktur. Bunun yerine, bir komut kullanmanız gerekecek. İlk önce, yukarıdakiyle aynı şekilde bir Terminal penceresi açın. Mac OS X 10.9 Mavericks'te aşağıdaki komutları çalıştırın. Bu komutlar, Finder'ı her zaman gizli dosyaları gösterecek ve bulucuyu yeniden başlatacak şekilde ayarlar, böylece değişiklikleriniz etkili olur. Her komutu terminale yazın ve her birinin ardından Enter tuşuna basın.
varsayılanlar com.apple.finder AppleShowAllFiles TRUE yazar
killall Bulucu
(Mac OS X'in Mavericks'ten önceki eski sürümlerinde - 10.8 Mountain Lion. 10.7 Lion ve 10.6 Snow Leopard - yukarıdakiyle aynı komutları kullanın ancak "com.apple.finder" i "com.apple.Finder" olarak değiştirin - F burada bu işletim sistemlerinden büyük harfle yazılmalıdır.)

Finder gizli dosyaları gösterecektir. Kısmen şeffaf olacaklar, böylece hangi dosyaların gizlendiğini ve hangilerinin normalde görünür olduğunu görebilirsiniz.

Dosyaları tekrar gizlemek için bir terminal penceresinde aşağıdaki komutları çalıştırın:
varsayılanlar com.apple.finder AppleShowAllFiles FALSE yaz
killall Bulucu
(Mac OS X'in eski sürümlerinde bunun yerine "com.apple.Finder" kullanmayı unutmayın).

İnsanların gizli dosyalarınıza ve klasörlerinize erişmesini gerçekten önlemek için, bunun yerine onları şifrelemek isteyeceksiniz. Yukarıdaki yöntemlerle gizlenen dosyalara ve klasörlere birkaç tıklama ile erişilebilir - görünümden gizlenirler, ancak birisi onları aradığında kolayca bulunabilir. Şifreleme, birisinin şifreleme anahtarınıza sahip olmadığı sürece dosyalarınıza ve klasörlerinize erişilememesini sağlar.