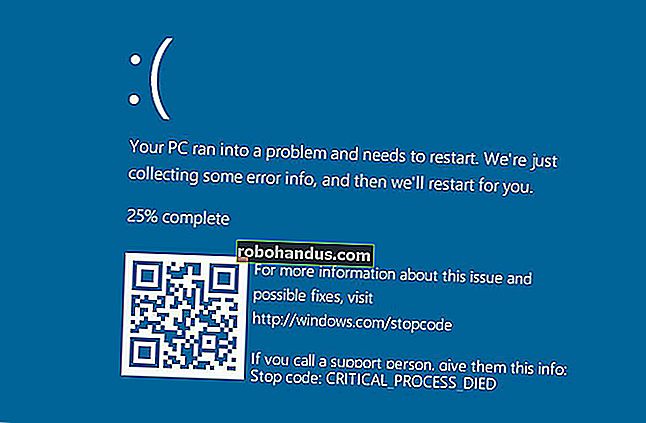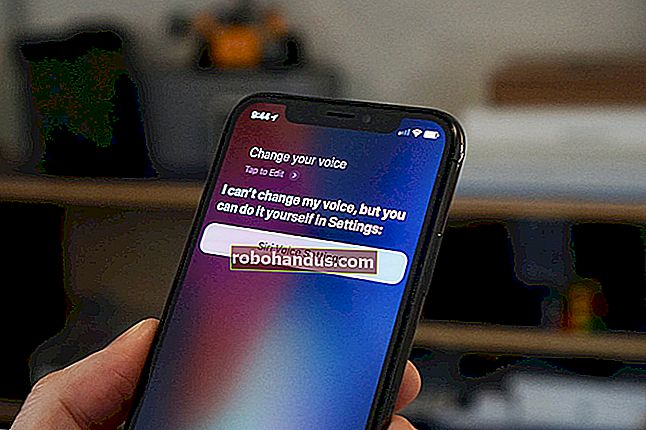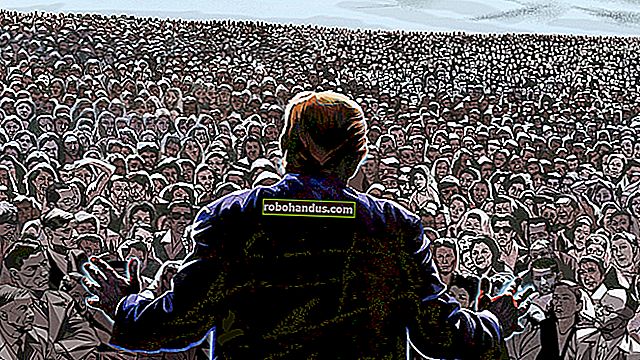Ev İçi Oyun Akışı için Steam Bağlantısını Kurma ve Optimize Etme

Valve's Steam Link, PC'nizden evinizin herhangi bir yerindeki bir TV'ye oyun akışı sağlamanın şık ve kolay bir yoludur. Steam Link'i PC'nize HDMI üzerinden bağlar, bir kontrol cihazı bağlar ve oynarsınız. Herhangi bir PC ile kullanabileceğiniz Steam Ev İçi Akışını kullanır, ancak Steam Link, TV'nize bağlayabileceğiniz ucuz, optimize edilmiş bir akış alıcısı sunar.
Steam Bağlantınızı Nasıl Kurarsınız
Steam Bağlantısının kurulumu kolaydır. İlk olarak, bilgisayarlarınızdan birine Steam'i kurun, başlatın ve ardından hesabınızla oturum açın. Zaten Steam kullanıyorsanız, bunu zaten yaptınız - sadece Steam'in çalıştığından emin olun.
İkinci olarak, Steam Link'i birlikte verilen güç adaptörüyle bir güç kaynağına bağlayın ve ardından ürünle birlikte verilen HDMI kablosuyla TV'nize bağlayın.
Üçüncüsü, kontrol etmek için Steam Link üzerindeki bir USB portuna bir Steam Kontrolcüsü, herhangi bir USB klavye ve fare, kablolu veya kablosuz bir Xbox 360 kontrolcüsü, kablolu bir Xbox One kontrolörü veya bir Logitech F710 kablosuz oyun kumandası takın. Steam Link'in üç USB bağlantı noktası vardır, böylece üç cihaza kadar bağlayabilirsiniz. Ayrıca daha sonra Bluetooth aracılığıyla kablosuz cihazları Steam Bağlantınıza bağlayabilirsiniz.
Bu temel bilgileri tamamladığınızda, TV'nizi açın ve Steam Link'in bağlı olduğu HDMI girişine değiştirin.

Steam Bağlantınızı kurmak ve Steam çalıştıran bilgisayara bağlanmak için ekranınızdaki talimatları kullanın. İşlem hızlı ve basittir ve bir Wi-Fi ağına katılmayı (Ethernet kullanmıyorsanız), bazı temel resim ayarlarını yapmayı ve ağınızda Steam çalıştıran bilgisayarı seçmeyi içerir. Eşleştirme işlemini onaylamak için TV'nizde gösterilen kodu PC'nizdeki Steam'e girmeniz istenecektir.

Daha sonra ana Steam Link kontrol panelinde Steam çalıştıran bilgisayarı seçebilir ve bir denetleyicideki "A" düğmesine basabilir, bir fare ile "Oynamaya Başla" seçeneğine tıklayabilir veya klavyede Enter tuşuna basabilirsiniz. Steam Büyük Resim Modu arayüzü açılır ve onu bilgisayarın önünde oturuyormuş gibi oyunları başlatmak ve oynamak için kullanabilirsiniz.

Steam Link ayarlarını özelleştirmek istiyorsanız, buradaki ana ekranda "Ayarlar" ı seçmeniz gerekir. Bir PC seçtikten sonra, PC'nin kendisinden akışla Büyük Resim Modunda olacaksınız. Steam Bağlantısını özelleştirmek için birçok ayar yalnızca buradaki ana ekranda mevcuttur.

Akış Performansınızı Nasıl İyileştirebilirsiniz?
İLGİLİ: Steam Ev İçi Akıştan Daha İyi Performans Nasıl Elde Edilir
Steam Bağlantısında her zaman biraz gecikme (veya "gecikme") olacaktır çünkü oynadığınız oyunlar aslında bilgisayarınızda çalışmaktadır. Bununla birlikte, gecikmeyi en aza indirmenin ve akışın daha iyi performans göstermesini sağlamanın yolları vardır.
Öncelikle, mümkünse Steam Bağlantınız için kablolu bir Ethernet bağlantısı kullanmalısınız. Steam Link'i bir Ethernet kablosu kullanarak yönlendiricinize bağlayın. Aynı yönlendiriciye akış yapacağınız oyun bilgisayarını da kablolu bir Ethernet kablosuyla ideal olarak bağlamalısınız. Bu, oyun akışınızdan iyi performans elde etmek için yapabileceğiniz en önemli şeydir. Elektrik hattı ağı, bazı durumlarda kablosuz ağdan daha iyi çalışabilir, ancak standart Ethernet kabloları en iyisidir. Çok eski bir yönlendiriciniz varsa ve Ethernet ile kötü performans görüyorsanız, yönlendiricinizi daha yeni ve daha hızlı bir şeye yükseltmek çözüm olabilir.
Kablolu Ethernet kablolarını kullanamıyorsanız, Valve en az 5 GHz Wi-Fi kullanmanızı önerir. Bu, hem oyun bilgisayarınızı hem de Steam Link'i 2,4 GHz yerine 5 GHz Wi-Fi ağına bağlamanız gerektiği anlamına gelir. Yönlendiriciniz 5 GHz Wi-Fi'yi desteklemiyorsa, yükseltmeyi ciddi olarak düşünmelisiniz. Kablosuz bir bağlantı, kablolu bir bağlantıdan biraz daha gevşek ve gecikmeli olacaktır, ancak yine de çalışabilir. Bu gerçekten genel kurulumunuza ve oynadığınız oyunlara bağlıdır.
Steam Link, 802.11ac kablosuz bağlantıyı destekler, ancak 802.11n de çalışır. 5 GHz 802.11ac kablosuz ağ kullanmak idealdir, ancak kablosuza gitmeniz gerekiyorsa.

Ayrıca, PC'nizdeki akış seçeneklerini değiştirebilirsiniz. Bunu yapmak için, yayın yaptığınız bilgisayarda Steam'i açın ve Steam> Ayarlar'a gidin. "Ev İçi Akış" seçeneğini seçin ve ardından "Gelişmiş Ana Bilgisayar Seçenekleri" düğmesini tıklayın.
Maksimum performans için çeşitli "Donanım kodlamasını etkinleştir" kutularının burada işaretlendiğinden emin olun. Varsayılan olarak olmalılar.
Kurulumunuzu nasıl etkilediklerini görmek için buradaki diğer seçeneklerle oynayabilirsiniz. Örneğin, alternatif bir yakalama yöntemi seçmek için "NVIDIA GPU'da NVFBC yakalama kullan" seçeneğini işaretleyebilirsiniz. Deneyimlerimize göre, standart NVENC yakalama yöntemi idealdir, bu nedenle NVFBC sizin için daha iyi çalışmadığı sürece bu onay kutusunu devre dışı bırakmalısınız. NVENC, NVIDIA'nın kendi ShadowPlay ve GameStream teknolojilerinin kullandığı yakalama teknolojisiyle aynıdır. Steam forumlarındaki bu başlık, farkı daha ayrıntılı olarak açıklıyor.
İLGİLİ: Gerçekten İhtiyacınız Olduğunda Daha Hızlı İnternet Almak İçin Hizmet Kalitesi (QoS) Nasıl Kullanılır
Ağ trafiği önceliklendirmesi olarak da bilinen Hizmet Kalitesine sahip bir yönlendiriciniz varsa, yönlendiricide Steam Link'e gelen ve giden trafiğe öncelik vermelisiniz. Bu, Steam Link'in en iyi şekilde çalışabilmesini sağlayacaktır. Yukarıdaki Gelişmiş Ana Bilgisayar Seçenekleri penceresindeki "Ağ trafiğine öncelik ver" onay kutusu da bu yönlendiricilerde yardımcı olacaktır.

Steam Bağlantısının kendisinde, ana ekrana gidip Ayarlar> Akış Kurulumu'nu seçerek kalite ayarlarını değiştirebilirsiniz. Burada kullanabileceğiniz üç seçenek vardır: Hızlı, Dengeli ve Güzel. Varsayılan, Dengeli'dir. Düşük performans yaşıyorsanız, bunun yerine Hızlı'yı seçmeyi deneyin. İyi bir performansınız varsa, Güzel'i seçmeyi deneyin ve fark edilir bir yavaşlama olmadan gelişmiş resim kalitesi alıp almadığınızı görün.

İLGİLİ: HDTV'nizden En İyi Görüntü Kalitesini Nasıl Elde Edebilirsiniz?
Performansınızı ve görüntü kalitenizi artırmak için olağan ipuçları da yardımcı olur. Örneğin, oyun bilgisayarınızın donanımını zorluyorsa, grafik ayarlarının azaltılması oyunun daha iyi performans göstermesini ve akışını sağlayabilir. Ve TV'nizde, TV'nizin resim ayarlarında "Oyun Modu" nu etkinleştirmek, TV'nizin neden olabileceği gecikmeleri azaltmanıza yardımcı olabilir.
Ayrıca, akış performansını düşüreceğinden, PC'den akış sırasında zorlu uygulamalar için kullanmaktan da kaçınmalısınız. Başka bir deyişle, çok güçlü bir donanıma sahip değilseniz, PC'nizden başka bir oyun yayınlarken bilgisayarınızda oyun oynayamazsınız.
Performans İstatistikleri Nasıl Görüntülenir
Steam Link, görüntüleyebileceğiniz bir performans istatistikleri katmanına sahiptir. Bu, Steam Link'inizin nasıl performans gösterdiğini gösteren ham sayılar sağlamaya yardımcı olur, böylece çeşitli ince ayarların ve ayar değişikliklerinin etkisini ölçerek genel performansınıza ne kadar yardımcı olduğunu veya zarar verdiğini görebilirsiniz. Etkinleştirmek için ana ekrana gidin, ardından Ayarlar> Akış Kurulumu> Gelişmiş Seçenekler'e gidin (Y'ye basın) ve ardından "Performans Kaplama" seçeneğini "Etkin" ayarına getirin.

Akış sırasında, Ayarlar> Ev İçi Akış> Gelişmiş İstemci Seçenekleri'ne gidip "Performans Bilgilerini Göster" ayarını değiştirerek bu ayarı Geniş Ekran Modundan da açıp kapatabilirsiniz.
Bu özelliği açtıktan sonra, akış sırasında ekranınızın alt kısmında ayrıntılı performans istatistiklerinin göründüğünü göreceksiniz. Örneğin, şu anda ne kadar giriş ve görüntüleme gecikmesi yaşadığınızı gösteren bir "Akış gecikmesi" satırı var.

Daha sonra kurulumunuzda ince ayarlar yapabilir ve performansınızın nasıl değiştiğini doğrudan görebilirsiniz.
Steam Bağlantısında Steam Dışı Bir Oyun Nasıl Oynanır
Steam Bağlantısı yalnızca Steam kitaplığınızda bulunan oyunları başlatabilir. Steam dışı oyunları destekler, ancak bunları önce Steam kitaplığınıza eklemeniz gerekir.
Steam kitaplığınıza Steam dışı bir oyun eklemek için, Steam çalıştıran bilgisayarda olmanız gerekir. Kitaplığınızın altındaki "Oyun Ekle" seçeneğine tıklayın ve ardından açılan açılır pencerede "Steam Olmayan Oyun Ekle" seçeneğine tıklayın. Steam'i oyunun .exe dosyasına yönlendirin ve Steam onu Steam arayüzündeki diğer herhangi bir oyun gibi ele alacaktır. Daha sonra bu oyunu Steam Bağlantısından başlatabilirsiniz.

TV'nize akış yapmak asla PC başında oturduğunuz kadar pürüzsüz bir deneyim sağlamazken, iyi bir PC donanımı ve sağlam bir kablolu ağ bağlantısıyla ne kadar yaklaşabileceğinize şaşıracaksınız. Özellikle daha sıradan oyunlar için farkı fark etmeyebilirsiniz bile.