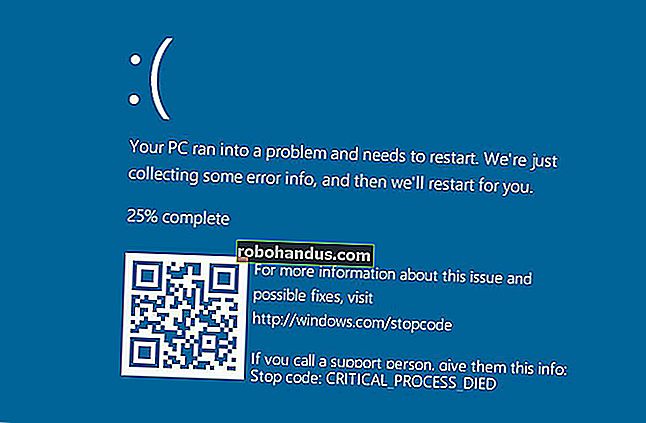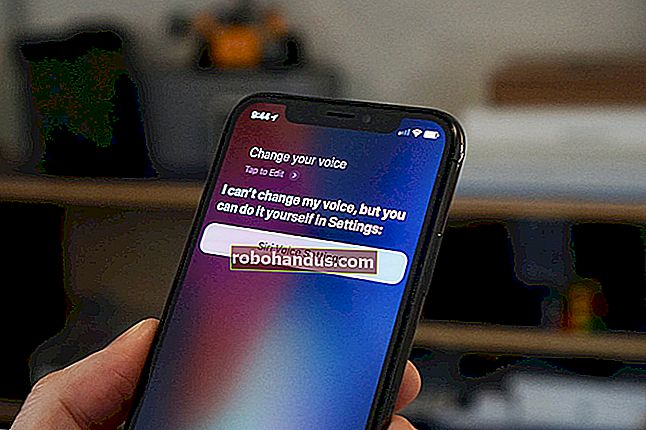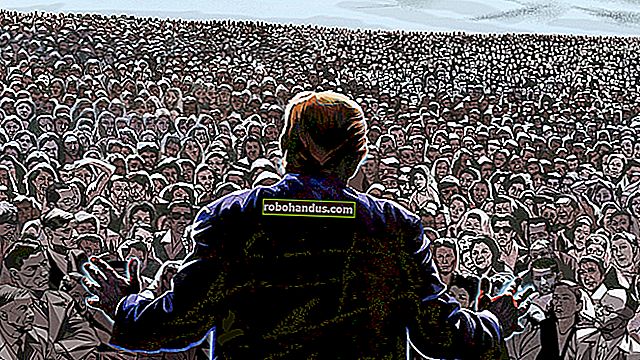Başlangıç Geek: Windows'u Bilgisayarınıza Yeniden Yükleme

Windows'u yeniden yüklemek, yavaş çalışıyor veya virüs bulaşmış olsun, bilgisayarınızdaki yazılım sorunlarını çözmenin en kolay yollarından biridir. Eski bir bilgisayardan kurtulmadan önce Windows'u da yeniden yüklemelisiniz.
Windows sürümünüze ve onu nasıl yüklediğinize veya bilgisayarınızla birlikte gelip gelmediğine bağlı olarak Windows'u yeniden yüklemenin birkaç farklı yolu vardır.
Windows'u Yeniden Yüklemeden Önce
Windows'u yeniden yükleme işlemi bilgisayarınızdaki tüm verileri silecektir. Dosyalarınız, yüklediğiniz programlar ve bilgisayarınızda yapılandırdığınız ayarlar silinecektir. (Windows 8'de Yenile özelliğini kullanırsanız kişisel dosyalarınızın saklanacağını unutmayın.)
Windows'u yeniden yüklemeden önce, tüm kişisel verilerinizin yedek kopyalarını almalısınız - tabii ki, her durumda her zaman güncel yedekleme kopyalarına sahip olmalısınız, çünkü sabit diskler her an arızalanabilir. Ancak Windows'u yeniden yüklediğinizde, bu yedek kopyalar yalnızca kopyalar olacaktır. Devam etmeden önce tüm önemli dosyalarınızın güncel yedeklerini aldığınızdan emin olun.
Devamını Okuyun: Windows'u Yeniden Yükleme için Denetim Listesi Kılavuzu
Windows 8 veya 10'da Yenileme ve Sıfırlama
Windows 8 veya 10 kullanıyorsanız, Windows'u yeniden yüklemek her zamankinden daha kolay. Bir Windows diskinden yüklemek veya bir kurtarma bölümünü etkinleştirmek yerine, Windows'ta yerleşik PC'nizi Yenile veya PC'nizi Sıfırla seçeneklerini kullanabilirsiniz. Bu seçenekler, Windows'u sizin için hızlı bir şekilde yeniden yükler, verilerinizi otomatik olarak kaydeder ve geri yükler ve yükleme sırasında herhangi bir soru sormaz.
Devamını Okuyun: Windows 8 veya 10 Bilgisayarınızı Yenileme ve Sıfırlama Hakkında Bilmeniz Gereken Her Şey

Bilgisayarınız Windows ile Geldi
Bilgisayarınız Windows ile geldiyse, onu fabrika varsayılan durumuna geri getirmenin en kolay yolu, kurtarma bölümünü kullanmaktır. Ayrıca kurtarma disklerini de kullanabilirsiniz - bilgisayarlar genellikle artık kurtarma diskleriyle birlikte gelmez, ancak bilgisayarınızı kurarken diskleri yazmanız istenmiş olabilir.
Bilgisayarınızın kurtarma bölümünü kullanmak için bilgisayarınızı yeniden başlatın ve başlatma işlemi sırasında ekranda görünen tuşa basın. Bu anahtarı görmüyorsanız, belirli bilgisayar modeliniz için gerekli anahtarı bulmak için bilgisayarınızın kılavuzuna bakın (veya Google'ı kullanın).
Kurtarma disklerini kullanmak için, ilk diski bilgisayarınızın disk sürücüsüne yerleştirin ve bilgisayarınızı yeniden başlatın. Kurtarma ortamının göründüğünü görmelisiniz. (Aksi takdirde, bilgisayarın disk sürücüsünden önyüklemesi için bilgisayarınızın BIOS'undaki önyükleme sırasını değiştirmeniz gerekecektir.)

Şimdi kurtarma ortamında olmalısınız. Birkaç tıklama ile bilgisayarınıza kendisini fabrika varsayılan durumuna sıfırlaması talimatını verebilirsiniz. Bilgisayarınızı ilk aldığınız zaman yaptığınız gibi ayarlamanız, bir kullanıcı adı sağlamanız, programlarınızı yeniden yüklemeniz ve yapılandırmanız gerekecektir.
Windows'u Yüklediniz veya Bilgisayarınızın Windows Sürümünü Yükseltdiniz
Windows'u kendiniz yüklediyseniz veya daha eski bir Windows sürümüyle gelen bir bilgisayara yeni bir Windows sürümü yüklediyseniz, etrafta bir Windows yükleme diskiniz olur. Windows'u yeniden yüklemek için bu Windows yükleme diskini kullanabilirsiniz. (Bazı meraklılar bunu Windows ile gelen bilgisayarlarda yeni bir kurulum yapmak ve bilgisayar üreticileri tarafından önceden yüklenmiş önemsiz yazılımlardan kurtulmak için yapmaktan hoşlanır.)
Önce, Windows kurulum diskini bilgisayarınızın disk sürücüsüne yerleştirin ve bilgisayarınızı yeniden başlatın. Windows yükleyicisinin göründüğünü görmelisiniz. (Aksi takdirde, bilgisayarın CD veya DVD sürücüsünden önyüklemesi için bilgisayarınızın BIOS'undaki önyükleme sırasını değiştirmeniz gerekir.)
Bilgisayarınızda fiziksel bir disk sürücüsü yoksa, Windows yükleme dosyalarını bir USB sürücüsüne yerleştirmek için Windows 7 USB / DVD İndirme Aracını kullanabilirsiniz (bu yöntem hem Windows 7 hem de Windows 8 veya 10 ile çalışır)

Tüm soruları yanıtlayarak ve Windows ürün anahtarınızı sağlayarak yükleme işlemini tamamlayın. İşiniz bittiğinde, bilgisayarınızın donanımı ve tüm favori yazılımlarınız için donanım sürücülerini yüklemeniz gerekecek.
Windows 7'yi sık sık yeniden yüklüyorsanız veya birçok bilgisayara yüklüyorsanız, özelleştirilmiş bir Windows 7 yükleme diski oluşturmak isteyebilirsiniz.
Windows'u yeniden yüklemek eskiden daha korkutucuydu, ancak SATA sürücülerini manuel olarak yükleme ve Windows XP'yi yeniden yüklemek için metin modu ortamı kullanma günleri geride kaldı. Windows'u yeniden yüklemek veya bir fabrika bölümünden geri yüklemek, özellikle Windows 8 ile çok basittir.