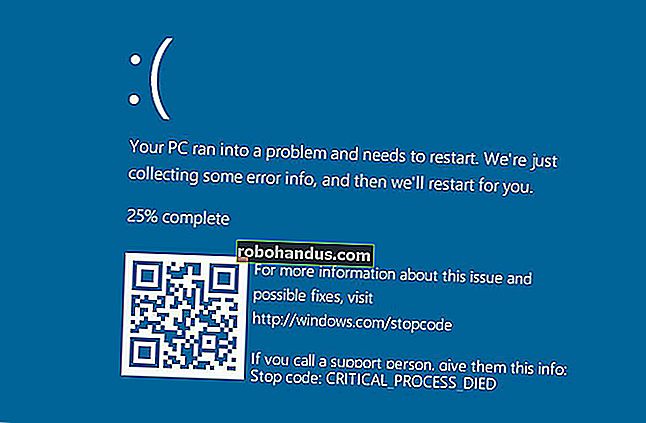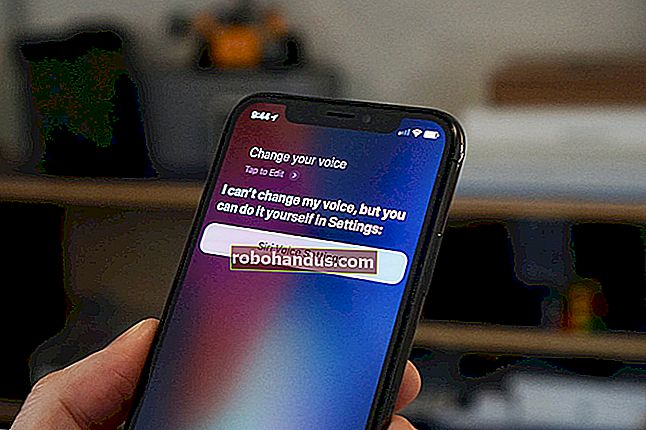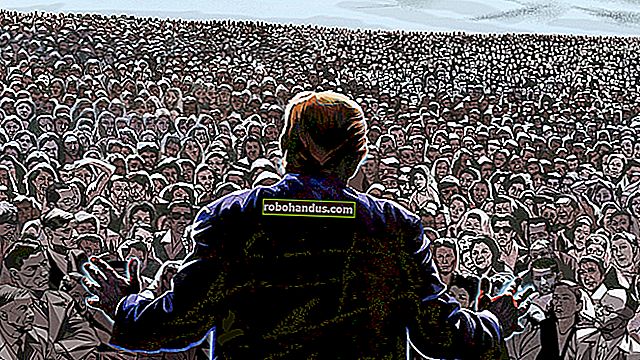IMAP Kullanarak Gmail Hesabınızı Outlook'a Nasıl Eklersiniz?

E-postanızı kontrol etmek ve yönetmek için Outlook kullanıyorsanız, bunu Gmail hesabınızı kontrol etmek için de kolayca kullanabilirsiniz. Gmail hesabınızı, bir tarayıcı yerine e-posta istemcileri kullanarak birden çok makinede e-postayı senkronize etmenize izin verecek şekilde ayarlayabilirsiniz.
İLGİLİ: E-posta Temelleri: POP3 Güncel Değil; Lütfen Bugün IMAP'e Geçin
Gmail hesabınızı birden çok makinede senkronize edebilmeniz için IMAP'yi Gmail hesabınızda nasıl kullanacağınızı ve ardından Gmail hesabınızı Outlook 2010, 2013 veya 2016'ya nasıl ekleyeceğinizi göstereceğiz.
Gmail Hesabınızı IMAP Kullanacak Şekilde Ayarlayın
Gmail hesabınızı IMAP kullanacak şekilde ayarlamak için, Gmail hesabınızda oturum açın ve Posta'ya gidin.

Pencerenin sağ üst köşesindeki Ayarlar düğmesini tıklayın ve açılır menüden Ayarlar'ı seçin.

Ayarlar ekranında, Yönlendirme ve POP / IMAP'i tıklayın.

IMAP Erişimi bölümüne gidin ve IMAP'i Etkinleştir'i seçin.

Ekranın altındaki Değişiklikleri Kaydet'i tıklayın.

Daha Az Güvenli Uygulamaların Gmail Hesabınıza Erişmesine İzin Verin
İLGİLİ: Gmail ve Google Hesabınızı Nasıl Koruyabilirsiniz?
Gmail hesabınızda 2 faktörlü kimlik doğrulaması kullanmıyorsanız (kullanmanızı tavsiye etsek de), daha az güvenli uygulamaların Gmail hesabınıza erişmesine izin vermeniz gerekecektir. Gmail, daha az güvenli uygulamaların Google Apps hesaplarına erişimini engeller çünkü bu uygulamalara izinsiz giriş yapmak daha kolaydır. Daha az güvenli uygulamaları engellemek, Google hesabınızın güvenliğini sağlamaya yardımcı olur. 2 faktörlü kimlik doğrulaması olmayan bir Gmail hesabı eklemeye çalışırsanız, aşağıdaki hata iletişim kutusunu görürsünüz.

Gmail hesabınızda 2 faktörlü kimlik doğrulamayı açmak daha iyidir, ancak gerçekten istemiyorsanız, Google'ın Daha az güvenli uygulamalar sayfasını ziyaret edin ve istenirse Gmail hesabınıza giriş yapın. Ardından, daha az güvenli uygulamalar için Erişim'i açın.

Şimdi bir sonraki bölüme devam edebilmeli ve Gmail hesabınızı Outlook'a eklemelisiniz.
Gmail Hesabınızı Outlook'a Ekleyin
Tarayıcınızı kapatın ve Outlook'u açın. Gmail hesabınızı eklemeye başlamak için Dosya sekmesini tıklayın.

Hesap Bilgileri ekranında, Hesap Ekle'yi tıklayın.

Hesap Ekle iletişim kutusunda, Outlook'ta Gmail hesabınızı otomatik olarak ayarlayan E-posta Hesabı seçeneğini belirleyebilirsiniz. Bunu yapmak için adınızı, e-posta adresinizi ve Gmail hesabınızın şifresini iki kez girin. Sonrakine tıkla. (İki faktörlü kimlik doğrulama kullanıyorsanız, bu sayfadan bir "uygulama şifresi" almanız gerekir.)

Kurulumun ilerlemesi görüntülenir. Otomatik işlem çalışabilir veya çalışmayabilir.

Otomatik işlem başarısız olursa, E-posta Hesabı yerine Manuel kurulum veya ek sunucu türlerini seçin ve İleri'ye tıklayın.

Hizmet Seç ekranında, POP veya IMAP'i seçin ve İleri'ye tıklayın.

POP ve IMAP Hesap Ayarları'nda Kullanıcı, Sunucu ve Oturum Açma Bilgilerini girin. Sunucu Bilgileri için, Hesap Türü açılır listesinden IMAP'i seçin ve gelen ve giden sunucu bilgileri için aşağıdakileri girin:
- Gelen posta sunucusu: imap.googlemail.com
- Giden posta sunucusu (SMTP): smtp.googlemail.com
Kullanıcı Adı için tam e-posta adresinizi girdiğinizden emin olun ve Outlook'un e-postayı kontrol ederken otomatik olarak oturum açmasını istiyorsanız Parolayı hatırla'yı seçin. Diğer Ayarlar'ı tıklayın.

İnternet E-posta Ayarları iletişim kutusunda, Giden Sunucusu sekmesine tıklayın. Giden sunucum (SMTP) kimlik doğrulama gerektiriyor seçeneğini seçin ve Gelen posta sunucumla aynı ayarları kullan seçeneğinin seçili olduğundan emin olun.

Hala İnternet E-posta Ayarları iletişim kutusundayken, Gelişmiş sekmesine tıklayın. Aşağıdaki bilgileri giriniz:
- Gelen sunucusu: 993
- Gelen sunucu şifreli bağlantı: SSL
- Giden sunucusu şifreli bağlantı TLS
- Giden sunucusu: 587
NOT: Giden sunucusu (SMTP) bağlantı noktası numarası için 587 girmeden önce giden sunucusu için şifreli bağlantı türünü seçmeniz gerekir. Önce bağlantı noktası numarasını girerseniz, şifreli bağlantı türünü değiştirdiğinizde bağlantı noktası numarası 25 numaralı bağlantı noktasına geri dönecektir.
Değişikliklerinizi kabul etmek ve İnternet E-posta Ayarları iletişim kutusunu kapatmak için Tamam'ı tıklayın.

Sonrakine tıkla.

Outlook, gelen posta sunucusunda oturum açarak ve bir test e-posta iletisi göndererek hesap ayarlarını test eder. Test bittiğinde Kapat'a tıklayın.

"Hazırsınız!" Diyen bir ekran görmelisiniz. Bitir öğesine tıklayın.

Gmail adresiniz, Outlook'a eklediğiniz diğer e-posta adresleriyle birlikte soldaki hesap listesinde görüntülenir. Gmail hesabınızda Gelen Kutunuzda neler olduğunu görmek için Gelen Kutusunu tıklayın.

Gmail hesabınızda IMAP kullandığınız ve hesabı Outlook'a eklemek için IMAP kullandığınız için, Outlook'taki iletiler ve klasörler Gmail hesabınızdakileri yansıtır. Klasörlerde yaptığınız herhangi bir değişiklik ve e-posta iletilerini Outlook'ta klasörler arasında her taşıdığınızda, bir tarayıcıda Gmail hesabınıza giriş yaptığınızda göreceğiniz gibi, Gmail hesabınızda da aynı değişiklikler yapılır. Bu başka şekilde de çalışır. Bir tarayıcıda hesabınızın yapısında (klasörler vb.) Yaptığınız herhangi bir değişiklik, Outlook'ta Gmail hesabınıza bir sonraki girişinizde yansıtılacaktır.