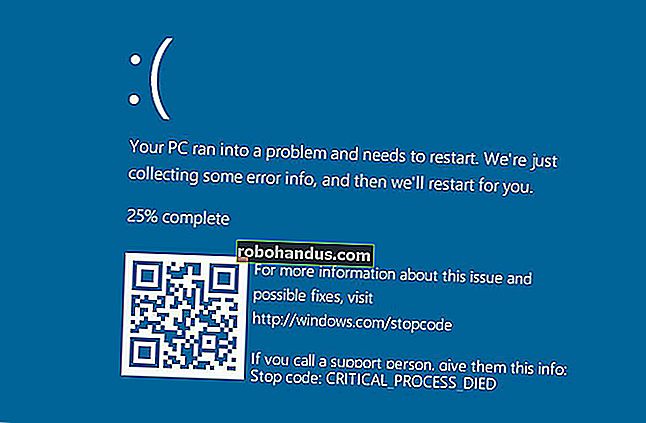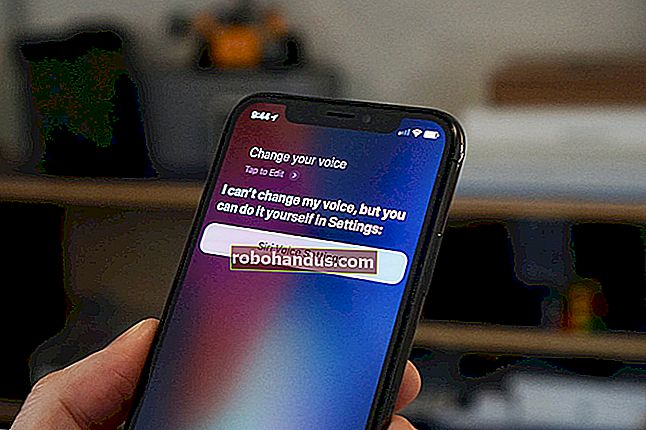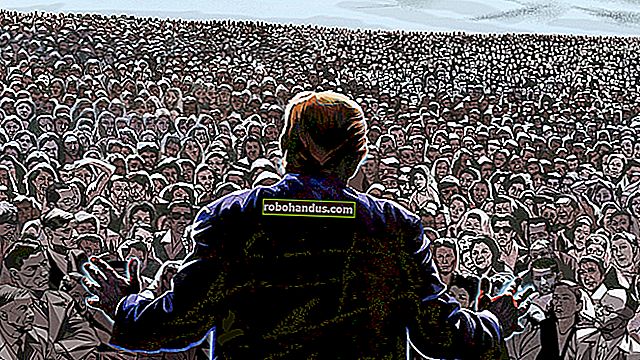Windows 7, 8 veya 10'da Hızlı Başlatma Çubuğunu Geri Getirme

Hızlı Başlatma çubuğu Windows XP'de tanıtıldı ve Başlat düğmesinin yanındaki Görev Çubuğunun en sol tarafına oturdu. Programlara ve masaüstünüze erişmenin hızlı ve kolay bir yolunu sağladı.
Windows 7'de, Hızlı Başlatma çubuğu Görev Çubuğundan kaldırıldı, ancak nasıl geri ekleneceğini biliyorsanız, Windows 7, 8 ve 10'da hala kullanılabilir. Programları Görev Çubuğuna sabitleyebildiğinizde neden Hızlı Başlatma çubuğunu geri isteyesiniz? Hızlı Başlatma çubuğu, Görev Çubuğunun en sağ tarafındaki küçük dikdörtgenden (özellikle Windows 8 ve 10'da) daha belirgin bir yer olan Masaüstünü Göster özelliğini de içerir. Belki daha eski usul, gruplanmamış bir görev çubuğu kullanmayı tercih edersiniz ve kısayollar yan tarafında bulunur. Her durumda, Hızlı Başlat çubuğunu Windows 10'da Görev Çubuğuna nasıl ekleyeceğinizi göstereceğiz, ancak bu aynı zamanda Windows 7 ve 8'de de çalışacaktır.
Hızlı Başlatma çubuğunu tekrar Görev Çubuğuna eklemek için, Görev Çubuğunun açık bir alanına sağ tıklayın ve Araç Çubukları> Yeni Araç Çubuğu'na gidin.

Aşağıdaki yolu kopyalayıp Yeni Araç Çubuğunda - Bir klasör seçin iletişim kutusunun üstündeki kutuya yapıştırın ve Enter tuşuna basın.
% APPDATA% \ Microsoft \ Internet Explorer \ Hızlı Başlatma
Ardından, "Klasör Seç" düğmesine tıklayın.

Hızlı Başlat araç çubuğunu Görev Çubuğunda göreceksiniz, ancak sağ tarafta. Orijinal Hızlı Başlatma çubuğu, Başlat düğmesinin sol tarafındaydı, bu yüzden onu Görev Çubuğunun sol tarafına taşıyacağız.

Hızlı Başlat çubuğunu taşımak için önce Görev Çubuğunun kilidini açmanız gerekir. Bunu yapmak için, Görev Çubuğunun boş bir bölümünü sağ tıklayın ve açılan menüden "Görev çubuğunu kilitle" seçeneğini seçin. Görev Çubuğunun kilidi açıldığında, seçeneğin yanında hiçbir onay işareti yoktur.

Hızlı Başlat çubuğunun sol tarafındaki iki dikey noktalı çizgiyi tıklayın ve Görev Çubuğunun sol tarafına sürükleyin. Windows Mağazası, Dosya Gezgini ve Edge simgelerini sürükleyemeyeceğinizi göreceksiniz. Ancak, Hızlı Başlat çubuğunu Başlat düğmesinin hemen yanında almak istiyorsanız, bunu çözebiliriz.

İLGİLİ: Windows 10 Görev Çubuğundaki Arama / Cortana Kutusu ve Görev Görünümü Düğmesi Nasıl Gizlenir
Görev Çubuğunun kilidi hala açıkken, Windows Mağazası, Dosya Gezgini ve Edge simgelerinin solunda iki dikey noktalı çizgi göreceksiniz. Bu çizgileri tıklayın ve Hızlı Başlat çubuğunun sağına sürükleyin. Şimdi, Hızlı Başlatma çubuğu ile Başlat düğmesi arasındaki tek simgeler Cortana veya Ara simgesi ve Görev Görünümü düğmesidir. Hızlı Başlat çubuğunun Başlat düğmesinin hemen yanında olmasını istiyorsanız, Cortana simgesini ve Görev Görünümü düğmesini gizleyebilirsiniz.

Orijinal Hızlı Başlatma çubuğunda bir simge vardı ve metin yoktu. Hızlı Başlatma çubuğunun bu sürümünde simge yoktur, sadece "Hızlı Başlatma" başlığı vardır, ancak isterseniz başlığı gizleyebilirsiniz. Bunu yapmak için, dikey noktalı çizgilere sağ tıklayın ve seçeneğin işaretini kaldırmak için "Başlığı göster" i seçin.
"Hızlı Başlatma" başlığı gizlendiğinde, Hızlı Başlatma menüsündeki en azından ilk öğe Görev Çubuğunda görüntülenir. Görev Çubuğundaki Hızlı Başlatma çubuğunun genişliğini değiştirmek ve Görev Çubuğundaki menüden birden fazla öğe göstermek için dikey noktalı çizgileri hareket ettirebilirsiniz. Hızlı Başlat başlığını gizlemek ve Görev Çubuğundaki menüden bazı öğeleri göstermek istiyorsanız, daha az yer kaplamaları için metni öğelerden de kaldırmak isteyebilirsiniz. Metni menü öğelerinden kaldırmak için dikey noktalı çizgilere tekrar sağ tıklayın ve seçeneğin işaretini kaldırmak için "Metni Göster" seçeneğini seçin.

Aşağıda, Görev Çubuğunda gösterilen bir öğede başlık ve metin bulunmayan bir Hızlı Başlatma çubuğu örneği verilmiştir.

Hızlı Başlatma çubuğunu istediğiniz şekilde ayarladıktan sonra, Görev Çubuğundaki herhangi bir boş alana sağ tıklayıp açılan menüden "Görev çubuğunu kilitle" seçeneğini seçerek Görev Çubuğunu tekrar kilitleyin. Görev Çubuğu kilitlendiğinde, menüdeki "Görev çubuğunu kilitle" seçeneğinin yanında bir onay işareti vardır.

"Hızlı Başlat" başlığını korumaya karar verdik ve yalnızca Hızlı Başlatma çubuğunun, başlığı Görev Çubuğunda gösterecek kadar geniş olmasını sağladık. Ayrıca Cortana düğmesini ve Görev Görünümü düğmesini gizledik, bu nedenle Hızlı Başlatma çubuğu Başlat düğmesinin hemen yanında. Hızlı Başlatma menüsüne erişmek için çift ok düğmesini tıklayın.

Artık Görev Çubuğunda Hızlı Başlatma çubuğunu istemediğinize karar verirseniz, Görev Çubuğunda herhangi bir boş alana sağ tıklayın ve Araç Çubukları> Hızlı Başlat seçeneğine gidin. Hızlı Başlat çubuğu, Görev Çubuğundan kaldırılır.

Hızlı Başlatma çubuğunu Görev Çubuğundan kaldırdığınızda, bunun Araç Çubukları alt menüsünden de kaldırıldığını unutmayın. Hızlı Başlat çubuğunu Görev Çubuğuna yeniden eklemek isterseniz, bu makaledeki adımları tekrar izlemeniz gerekecektir.