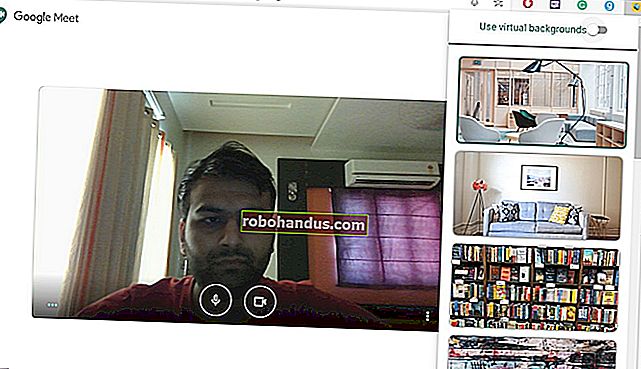Oculus Go, Rift, HTC Vive, Gear VR veya Daydream'de Herhangi Bir Video Nasıl İzlenir

Muhtemelen oyun oynamak için Oculus Go, Oculus Rift veya HTC Vive'a sahipsiniz, ancak VR aynı zamanda ciddi anlamda sürükleyici bir video izleme deneyimi sunabilir. İster normal bir 2D film, ister 3D film veya tam 360 derecelik bir VR prodüksiyon olsun, herhangi bir VR başlığında bir filmi nasıl izleyeceğiniz aşağıda açıklanmıştır.
Oculus Go, Rift, Vive, Daydream veya Gear VR'da VR videolarını nasıl izleyeceğinize dair talimatlarımız var - sizin için geçerli olan bölüme gelene kadar kaydırmaya devam edin.
Bunu Neden Yapmak İsteyeyim?
VR çok daha fazlası için yapıldığında neden bir video izliyorsunuz? Şey… bu gerçekten harika! Görüş alanınızı tamamen dolduran 100 inçlik kavisli bir TV'de bir 3D film izlediğinizi hayal edin. Barney Stinson'un televizyonunun kafana bağlanması gibi.

Yine de olumsuz tarafları var. VR henüz emekleme aşamasında ve başlığınızın çözünürlüğü en yüksek kalitede videoyu sunacak kadar iyi değil. Oyunlarda olduğu gibi, pikselleri kesinlikle görebilirsiniz ve filminizin üzerinde o “ekran kapısı efekti” olacaktır. Ayrıca bir buçuk saat sonra gözlerimin ağrımaya başladığını fark ettim ve kayışlar bir buçuk saat sonra başımı ağrıtmaya başladı. Yolculuğunuz elbette değişebilir, ancak muhtemelen tam film izlemek için ideal değildir. Bununla birlikte, en sevdiğiniz sahneleri daha önce hiç görmediğiniz bir şekilde izlemek veya 3D veya VR olarak görülmesi amaçlanan daha kısa videoları izlemek harikadır.
Bu, Tron Legacy ışık döngüsü savaşını devasa, yüzünüze 3D olarak izlemeye teşvik ederse , işte bunu nasıl yapacağınız.
VR Kulaklığınızda İzleyebileceğiniz Dört Tür Video
Sanal gerçeklikte izleyebileceğiniz, her biri farklı kaynaklardan edinebileceğiniz dört tür video vardır:
- Normal 2D video : Bunlar, YouTube'da bulduğunuz veya DVD'lerden ve Blu-ray disklerden kopyaladığınız normal videolardır.
- 3D video : Sinemada 3D filmler izlediniz ve bu 3D filmleri Blu-ray üzerinden de satın alabilirsiniz. Bunları VR'de izlemek için, bu 3D Blu-ray'i, bir VR başlığında 3D olarak oynatılabilen "yan yana" veya "altta" formatına kopyalayabilirsiniz. (Genellikle her bir gözü tam çözünürlükte içeren Tam SBS veya her bir gözü alt örneklenmiş yarım çözünürlükte içeren Yarım SBS arasında seçim yaparsınız. Tam SBS videoları belirgin şekilde daha yüksek kalitededir, ancak daha fazla sabit disk alanı ve daha fazlasını kaplar oynamak için grafik gücü.)
- 180 veya 360 derece video : Bu tür videolar oldukça yenidir, ancak bunların çoğunu YouTube'da inceleyebilir veya başka kaynaklardan indirebilirsiniz. 2B monitörünüzde, farklı görünümleri görmek için videoyu fareyi kullanarak sürükleyebilirsiniz, ancak bir Oculus Rift veya HTC Vive üzerinde oynatıldığında, aslında kulaklığınızın baş takibini kullanarak etrafınıza bakabilirsiniz. Bu çok güzel.
- Tam VR video : Bu format, tamamen sürükleyici, 3D, kafa izleme deneyimi için 3D ve 180 veya 360 derece çekimleri birleştirir. YouTube'da birkaçını ücretsiz olarak izleyebilir ve VideoBlocks gibi şirketlerden bazı video demoları satın alabilirsiniz. Dürüst olsak da, şu anda dışarıdaki VR videolarının çoğu porno.
Dışarıda 2D ve 3D filmler kadar 360 ve VR videosu yok, ancak VR büyümeye devam ettikçe, seçim de artacak.
Oculus Go Kulaklığına Filmleri veya Videoları Nasıl Aktarırsınız?

Rift veya Vive kulaklıklarında bir film izlemek istiyorsanız, filmi PC'nize koyun ve bu makalenin ilerleyen kısımlarındaki talimatları kullanarak oynayın. Ancak bir Oculus Go kulaklık kullanıyorsanız, her şey bağımsızdır ve bilgisayarınıza hiç takılmaz. Peki filmleri kulaklığa nasıl yerleştirirsiniz? Seçenekleriniz şunlardır:
- Alttaki menüyü kullanarak başlatabileceğiniz yerleşik Tarayıcı uygulamasını kullanabilirsiniz; yalnızca özel tarama modunu kullandığınızdan emin olmak, geçmişinizi nasıl temizleyeceğinizi ve indirilenleri nasıl sileceğinizi öğrenmek isteyeceksiniz. Dosyalar. Linux hayran kulübü videoları gibi utanç verici bir şey izliyorsanız diye. Videoları aldığınız siteye bağlı olarak, genellikle bunları indirmek zorunda kalmadan yalnızca akışını gerçekleştirebilirsiniz.
- Dosyaları bilgisayarınıza indirin ve bir USB kablosu kullanarak doğrudan Oculus başlığına kopyalayın ya da Skybox VR kullanarak PC'nizden veya Mac'inizden Oculus Go'nuza aktarın. Nasıl kullanılacağına ilişkin talimatları okumaya devam edin.
Önemli Not: Doğrudan bir web sitesinden akış yapıyorsanız, film oynamaya başladığında ve HQ simgesine tıkladığınızdan ve bunu HD veya mümkün olan en yüksek çözünürlüğe değiştirdiğinizden emin olun. Çoğu site varsayılan olarak gerçekten bulanık bir çözünürlüğe sahiptir, ancak manuel olarak seçerseniz HD'ye sahiptir.
Videoları Oculus Go, Daydream View veya Gear VR'de İzleme

VR videolarını izlemek söz konusu olduğunda, akış içeriğini her zaman tarayıcıda görüntüleyebilir, yerel videoları veya uygulama mağazasında ödediğiniz herhangi bir şeyi izleyebilirsiniz. Ancak indirilen içeriği izlemek söz konusu olduğunda, en sevdiğimiz seçenek olan Skybox VR gibi diğer seçeneklere bakmanız gerekecek.
Not: Plex sunucunuz var mı? Plex istemcisini mağazadan ilgili bağlantıdan (Gear VR, Daydream veya Oculus Go) kurabilir ve sunucunuza bağlanabilirsiniz. Neredeyse hepsi bu kadar. VR videolarınızı Plex sunucunuzla karıştırmak istemiyorsanız veya sadece doğrudan kulaklığın kendisine indirdiğiniz içeriği oynatmak istiyorsanız, en iyi seçeneğiniz bunun yerine Skybox VR Player'ı kullanmaktır.
Tüm niyet ve amaçlar için, Skybox bir içerik kitaplığıdır - isterseniz dijital bir VR tiyatrosu. Cihazınızdaki yerel videoyu kataloğa alarak Daydream View veya Gear VR'da sanal gerçeklikte istediğiniz her şeyi izlemenize olanak tanır - sadece uygulamayı yükleyin ve işini yapmasına izin verin. Ama en iyi kısmı şudur: yalnızca telefonunuzda yerel olarak depolanan videolarla çalışmakla kalmaz, aynı zamanda telefonunuzla aynı Wi-Fi ağında olduğu sürece PC'nizden video akışı yapmak için AirScreen eklentisini de kullanabilirsiniz.
Öncelikle, Oculus Go, Daydream veya Gear VR'nizdeki mağazadan Skybox istemcisini VR başlığınıza kurun. Videoları kulaklığınızda zaten yerel olarak yüklediyseniz, yapmanız gereken tek şey bu.
Bilgisayarınızda videolar varsa, Skybox'ın indirme bölümüne gidin ve bilgisayarınız için istemciyi alın (PC veya Mac). Not: Windows istemcisi yalnızca 64 bittir. İndirdikten sonra devam edin ve hızlı bir şekilde kurun.

Skybox'ı kullanmak çok kolaydır: Kitaplığına dosya veya klasör eklemek için “Aç” düğmesine tıklamanız yeterlidir. Ayrıca oynatıcı penceresine de sürükleyip bırakabilirsiniz.

Doldurmak biraz zaman alacak (özellikle birkaç videolu bir klasör seçerseniz), ancak bittiğinde her şey Skybox'ta görünmelidir.
PC'nize bağlanmak için sol taraftaki AirScreen düğmesine tıklayın, ardından "Cihaz Ara" yı seçin. Bilgisayarınızı bulmanız uzun sürmez.

Bilgisayarınız keşfedildiğinde, bir düğme olarak görünecektir. Bağlanmak için buna tıklayın. Boom - PC'nizdeki Skybox kitaplığına eklediğiniz tüm videolar görüntülenmeye hazır.

Skybox Filminizi Doğru Görüntülemediğinde Düzeltme
Filminiz düzgün görüntülenmiyorsa, oynatma seçeneklerini ayarlamak için küp simgesini tıklayıp kullanarak menüyü açmanız gerektiğini belirtmek gerekir. Yan yana ve 180 veya 360 format arasında seçim yapabilirsiniz. Emin değilseniz, resim doğru görünene kadar seçenekleri değiştirmeye devam edin.

Aksi takdirde, en boy oranını ve diğerlerini değiştirmek için ayarlar düğmesini kullanabilirsiniz.
Oculus Rift veya HTC Vive'da Videolar Nasıl İzlenir

Güncelleme: Bu makaleyi ilk yazdığımızdan beri, Skybox VR oynatıcı gerçekten gelişti ve ilk önce test etmeye değer, çünkü çoğunlukla tamamen ücretsiz ve yalnızca yerel oynatma değil, aynı zamanda ağ üzerinden başka bir ağ üzerinden yayın yapma olanağı da sunuyor. PC. Oculus Rift Store'dan veya Vive kullanıcıları için indirebilir, Steam'den edinebilirsiniz. Oynatmayı ayarlamak için birçok seçeneğe sahip harika bir uygulama.
Daha önce Oculus Go için fark ettiğimiz gibi, filminiz düzgün görüntülenmiyorsa, oynatma seçeneklerini ayarlamak için küp simgesini tıklayıp kullanarak menüyü açmalısınız ve 180 veya 360 ve yan yana veya normal arasında seçim yapmalısınız. Ve emin değilseniz, resim doğru görünene kadar seçenekleri değiştirmeye devam edin. Film hiç oynatılmıyorsa işleri yürütmek için K-Lite codec paketini de yüklemeniz gerekebilir - sadece yükleyicideki gereksiz yazılımlara dikkat edin.

Skybox sizin için işe yaramazsa, önceki seçimimiz için okumaya devam edin:
Whirligig Kullanarak Oculus Rift veya HTC Vive'da Videolar Nasıl İzlenir
VR'de video izlemek için birkaç farklı uygulama var, ancak birkaçını test ettikten sonra Whirligig'e karar verdik. Web sitelerinden eski bir ücretsiz sürümü indirebilir veya Steam'de ara sıra güncellemeler, iyileştirmeler ve yeni özellikler alan 4 dolarlık sürümü edinebilirsiniz. Kesinlikle 4 dolarlık sürümü satın almanızı tavsiye ederim, ancak ilk önce sizin fincan çayınız olup olmadığını görmek için ücretsiz sürümü deneyebilirsiniz. (Ücretsiz sürümün büyük dosyaları oynatırken takılabileceğini unutmayın.)
İLGİLİ: Oculus Rift'te SteamVR Oyunları (ve Oculus Dışı Diğer Uygulamalar) Nasıl Oynanır?
Bir Oculus Rift'iniz varsa, SteamVR'ın Oculus Rift başlığınızı kullanmasına izin vermek için önce Bilinmeyen Kaynakları etkinleştirmeniz gerekir. Varsayılan olarak, Rift yalnızca Oculus Mağazası'ndaki uygulamalara izin verir, bu da SteamVR ve Steam oyunlarının çalışmayacağı anlamına gelir.
Steam'de Whirligig'in 4 dolarlık sürümünü satın alırsanız, beta sürümüne geçmenizi de tavsiye ederim. Whirligig hala geliştirme aşamasındadır ve mümkün olan en iyi oynatmayı istiyorsanız, en son iyileştirmelerin tümünü içeren beta sürümüne ihtiyacınız olacak. Bilgisayarımda Whirligig'in daha eski, beta olmayan sürümlerinde takılı kalan büyük, tam SBS videolarını buldum, ancak en son beta sürümde gayet iyi oynadım.
Bu yüzden, Whirligig'i satın aldıktan sonra Steam'i açın, Kitaplık sekmesine gidin ve kenar çubuğunun sağ üst köşesindeki "Oyunlar" ı tıklayın. Kitaplığınızda Whirligig'i bulmak için "Yazılım" ı tıklayın.

Ardından, Steam'in kenar çubuğunda Whirligig'e sağ tıklayın ve Özellikler'e gidin. "Betalar" sekmesini tıklayın ve açılır menüden en son beta sürümünü seçin. Whirligig, mümkün olan en son sürüme güncellenecektir.

Son olarak, izlemeyi planladığınız videolara bağlı olarak, K-Lite Codec Pack'i indirip yüklemeniz gerekebilir. Temel sürümü kurmanızı tavsiye ederim. "Uzman" radyo düğmesini tıkladığınızdan ve çok dikkat ettiğinizden emin olun - K-Lite, gereksiz yazılımlarla birlikte gelir, sihirbaz sırasında yüklemeyi reddetmeniz yeterlidir.

Bu tamamlandıktan sonra, tercih ettiğiniz VR ortamında Whirligig'i başlatın ve Whirligig'in ekran üstü arayüzü ile karşılaşacaksınız. Whirligig'in menülerini HTC Vive'ın dokunmatik yüzeyi, bir Xbox 360 veya One denetleyicisi veya bir fare ve klavye ile kontrol edebilirsiniz. Oyun kumandalarından çok daha kolay olduğu için bir fare ve klavye kullanmanızı şiddetle tavsiye ederim.
Bir video izlemek için menünün sol üst köşesindeki Gözat düğmesini tıklayın. Bir video dosyası seçmek için sabit sürücünüze göz atabileceksiniz. (Whirligig ayrıca Ayarlarında YouTube bağlantılarını desteklediğini iddia ediyor, ancak bu yazının yazıldığı sırada bunu işe alamadım.)

Video oynamaya başladığında, muhtemelen Whirligig'in uyarı kontrollerini kullanarak bazı ayarları değiştirmek isteyeceksiniz. Her video türü için şunları öneriyoruz:
- Normal 2D video : Projektörü Sinema veya Sinema Kavisli olarak ayarlayın.
- 3D video : 3D video birkaç farklı biçimde gelir; bu nedenle, Yarım Yan Yana, Tam Yan Yana, Yarı Üstte olup olmadığını görmek için indirdiğiniz videoyu veya kopyalarken kullandığınız ayarları kontrol edin. Altında veya Tam Altında. Projektörü Sinema veya Sinema Kavisli olarak ayarlayın, ardından Mono yerine SBS veya OU'yu seçin. Video Half SBS ise, uygun en boy oranında görünmesi için Uzat'ı "100" olarak ayarlayın.
- 180 veya 360 derece video : Video, genellikle indirdiğiniz sitede 180 derece mi yoksa 360 derece mi olduğunu size söyleyecektir. 180 dereceyse, Projektörü "Balık gözü" olarak ayarlayın ve FOV'u 180 olarak ayarlayın. 360 ise, Projektörü "Namlu" ve FOV'u 360 olarak ayarlayın. Ayrıca, 180 video için "Eğme" veya 360 için "Döndürme" ayarını da yapmanız gerekebilir video doğru yöne bakacak şekilde.
- Tam VR videosu : Bu listenin "3D video" ve "180 veya 360 derece video" bölümlerinden doğru ayarları birleştirin.
Ayrıca, Ölçek ve Uzaklık ayarlarını zevklerinize göre ayarlayabilir veya daha fazla seçenek için sağ alt köşedeki Ayarlar çarkına tıklayabilirsiniz. Whirligig ayrıca farklı ön ayarları kaydetme gibi başka harika özelliklere de sahiptir, ancak bu temel bilgiler sizi oldukça hızlı bir şekilde hazırlayıp çalıştıracaktır. Şimdilik arkanıza yaslanın ve filmin keyfini çıkarın!
Whirligig, VR başlığınızda video izlemenin tek yolu değil, ancak testlerimizdeki en iyi maliyet-performans oranıydı. Biraz daha fazla ödeme yapmaya istekliysen, Sanal Masaüstü (15 $) da oldukça iyidir ve video oynatmaktan çok daha fazlasını yapabilir - adından da anlaşılacağı gibi, sanal gerçeklikte PC'nizin masaüstünün tam sürümüdür. En sevdiğiniz masaüstü oynatıcınızda (VLC gibi) bir video oynatın, tam ekrana ayarlayın ve devam edin. Whirligig ile ilgili sorunlarınız varsa, Sanal Masaüstü neredeyse etkileyicidir.