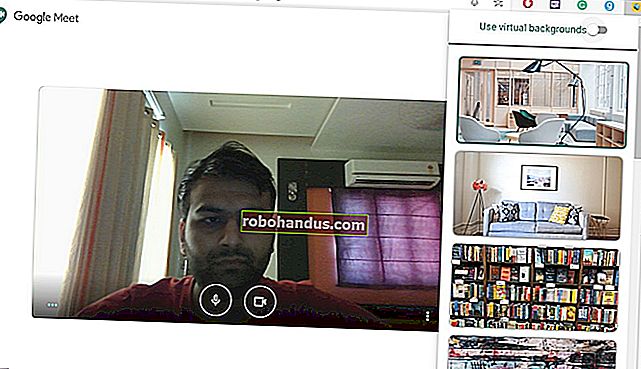Samsung Telefonlarda Güvenli Klasör Nasıl Etkinleştirilir

Güvenli Klasör, Samsung cihazlarında uygulamaları ve dosyaları gözden uzak tutmanıza olanak tanıyan kullanışlı bir özelliktir. İşte nasıl etkinleştireceğiniz ve kullanacağınız.
Güvenli Klasör Nasıl Çalışır?
Samsung'un Güvenli Klasörü, telefonunuzun bir bölümünü gizlemenize izin veren bir uygulamadır. Bir parola veya cihazınızın biyometrisi ile korunan yeni bir ana ekran oluşturmak için Samsung'un Knox güvenlik platformunu kullanır. Güvenli Klasörünüzün kilidini açmadığınız sürece, klasöre yerleştirdiğiniz uygulamalara ve dosyalara erişilemez.
Uygulamanın bir kopyasını oluşturmak için telefonunuzda var olan bir uygulamayı Güvenli Klasörünüze ekleyebilirsiniz. Bu uygulama mevcut dosyalarınızdan, önbelleğinizden ve oturum açma bilgilerinizden hiçbirine sahip olmayacak, bu nedenle aslında uygulamanın yeni bir yüklemesidir. Yalnızca Güvenli Klasöre yüklemek için Galaxy Store veya Play Store'dan yeni uygulamalar da ekleyebilirsiniz.
Güvenli Klasörünüzdeki dosyalar da kimlik doğrulaması olmadan açılamaz. Bu dosyalar normal dosya gezginlerinde veya Galeri uygulamanızda görünmez. Yalnızca Güvenli Klasörde bulunan uygulamalar gizli dosyalarınıza erişebilir.
Güvenli Klasörü Cihazınızda Etkinleştirme
Cihazınızda Güvenli Klasörü etkinleştirmeyi denemeden önce, cihazınızın uyumlu olup olmadığını kontrol edin. Bu özellik, Android 7.0 Nougat ve sonraki sürümleri çalıştıran Samsung Galaxy Knox özellikli telefonlarla çalışır. Bu telefonlar şu özellikle uyumludur:
- S6'dan S10'a kadar Galaxy S Serisi
- Galaxy Note Serisi, Note 8'den Note 10'a kadar
- Galaxy Fold
- A20, A50, A70 ve A90 dahil Galaxy A Serisi
- Galaxy Tab S Serisi, S3'ten itibaren
Güvenli Klasörünüzü kurmadan önce bir Samsung Hesabı'na ihtiyacınız vardır. Devam etmeden önce Samsung'un bir hesap oluşturma talimatlarını izleyin.
S10 ve Note 10 gibi daha yeni Galaxy telefonlarda, uygulama önceden yüklenmiş olarak gelir. Yükleyip yüklemediğinizi onaylamak için cihazınızın uygulama çekmecesini kontrol edin. Telefonunuzda Güvenli Klasör uygulaması yoksa, Play Store veya Galaxy Store'dan indirebilirsiniz.
Telefonunuzda Ayarlar uygulamasına gidin ve ardından Biyometri ve Güvenlik> Güvenli Klasör'ü seçin. Bazı telefonlarda ilk menü "Ekranı ve Güvenliği Kilitle" veya yalnızca "Güvenlik" olabilir.


Samsung hesabınızda oturum açmanızı isteyecektir. Henüz yapmadıysanız, şimdi yapın. Aksi takdirde, hesabınıza giriş yapın.
Cihazın Güvenli Klasörünüzü oluşturmasını bekleyin. Bu işlem bir dakika kadar sürebilir. Ardından, Güvenli Klasörünüz için bir kilit ekranı türü seçin. Cihazınıza bağlı olarak bir desen, PIN veya şifre seçebilir ve cihazınızın yerleşik parmak izi biyometrisini de etkinleştirebilirsiniz.

Güvenli Klasörünüz, cihazınızdaki diğer Android uygulamaları gibi kullanmanız için hazır olacaktır. Telefonunuzun ana ekranında veya uygulama çekmecesinde Güvenli Klasör uygulaması kısayolunu arayın.

Güvenli Klasörünüz etkinleştirildikten sonra, ayarlara göz atmak iyi bir fikirdir. Güvenli Klasör ekranının sağ üst köşesindeki üç noktalı düğmeye basarak ayarlara erişebilirsiniz. Buradan güvenli uygulamalarınızı yönetebilir ve kilit türünü, otomatik kilit ayarlarını, hesap ayarlarını ve bildirimleri düzenleyebilirsiniz. Güvenli Klasör simgesinin görünümünü ve adını uygulama çekmecenizde de özelleştirebilirsiniz.

Güvenli Klasöre Uygulama Ekleme
Güvenli Klasörünüze uygulamalar ekleyerek, uygulamanın güvenli sürümünün klasörün kilidi açılmadan başlatılamamasını sağlayabilirsiniz. Bunu yapmak için Güvenli Klasörünüze gidin ve "Uygulama Ekle" düğmesine basın. Buradan, telefonunuzda bulunan bir uygulamayı ekleyebilir veya Google'ın Play Store veya Samsung Galaxy Store'dan yeni bir uygulama yükleyebilirsiniz.

Zaten telefonunuzda bulunan bir uygulamayı eklemek, esasen uygulamanın cihazınızda kendi önbelleği ve depolanan dosyalarıyla başka bir kopyasını oluşturur. WhatsApp veya Telegram gibi bir mesajlaşma uygulamasını kopyalarsanız, Güvenli Klasörünüzde farklı bir hesapta oturum açabilirsiniz. Bu uygulamalar, Güvenli Klasör'den çıktıktan sonra bile geçmişlerini ve önbelleklerini korur.
Bu aynı zamanda web taraması için de geçerlidir. Örneğin, Chrome'u Güvenli Klasöre yüklerseniz, Gizli Moddan farklı olarak güvenli uygulamada kaydedilen geçmişi, oturum açma bilgilerini ve yer imlerini yine de saklayabilirsiniz.
Galaxy Store veya Play Store'dan bir uygulama eklerseniz, yalnızca Güvenli Klasörünüzde kullanılabilir hale gelir. Birincil uygulama listenizde bir kopya oluşturmaz. Bu, ana sayfada veya çekmecenizde gezinirken görünmesini istemediğiniz uygulamalar için kullanışlıdır.
Dosyaları Güvenli Klasöre Taşıma
Uygulamalara ek olarak, belirli dosyaları telefonunuzdan güvenli klasöre de taşıyabilirsiniz. Bu iki şekilde yapılabilir.
İlk yol, uygulama çekmecenizdeki Dosyalarım uygulamanıza veya Galeri uygulamanıza gitmektir. Uzun süre basarak istenen dosya ve klasörleri seçin. Ardından, sağ üstteki üç noktalı menü düğmesine basın ve "Güvenli Klasöre Taşı" yı seçin. Kilit ekranınızı tekrar kullanarak kimliğinizi doğrulamanız istenecek ve ardından ekranınız taşınacaktır. Bu dosyalara erişmek için, Güvenli Klasör içindeki Dosyalarım veya Galeri uygulamasını kullanın.

Ayrıca Güvenli Klasörünüze gidip "Dosya Ekle" düğmesine de basabilirsiniz. Buradan Dosyalarım'ı veya Görüntüler, Video, Ses veya Belgeler gezginini seçebilirsiniz. Daha sonra dosyalardan birini veya birkaçını seçebilir ve bunları Güvenli Klasöre taşımak için ekranın altındaki "Bitti" ye basabilirsiniz.

Güvenli Klasör içinde indirilen dosyalara, örneğin mesajlaşma uygulamalarından veya tarayıcılardan indirilen dosyalara yalnızca klasördeki uygulamalar kullanılarak erişilebileceğini unutmayın.
Dosyalarınızı aynı şekilde Güvenli Klasörünüzün dışına taşıyabilirsiniz. Güvenli Klasörde Dosyalarım veya Galeri'ye gidin, dosyaları seçin ve "Güvenli Klasörden Çık" düğmesine basın.