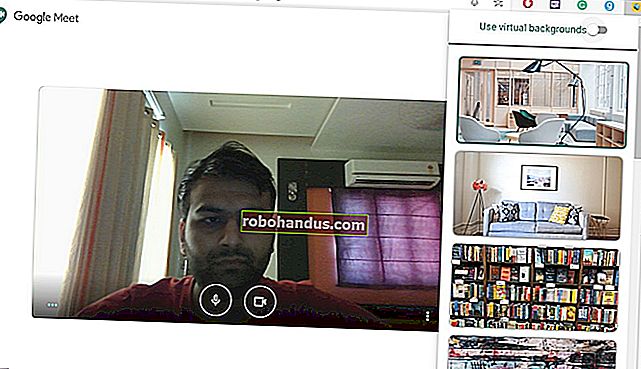Windows 10 Eylem Merkezi Nasıl Kullanılır ve Özelleştirilir

Eylem Merkezi ile Windows 10 nihayet bildirimler ve yaşanacak hızlı eylemler için merkezi bir yer sağlar. İşte onu nasıl kullanacağınız ve özelleştireceğiniz.
En uzun süredir, Windows'taki bildirimler bir şaka gibiydi. Sonunda açılıp sonra süresi dolan tost bildirimleri sağlayan Windows 8'de bile, kaçırmış olabileceğiniz süresi dolmuş bildirimleri görmenin bir yolu yoktu. Windows 10 bunu, bildirimleri gruplandıran ve görüntüleyen kaydırmalı bir bölme olan Eylem Merkezi ile düzeltir ve ayrıca Wi-Fi, Sessiz Saatler ve Gece Işığı gibi hızlı eylemlere erişim sağlar.
Eylem Merkezi'nin kullanımı kolaydır ve ayrıca oldukça özelleştirilebilir.
Eylem Merkezinde Bildirimleri Görüntüle
Toast bildirimleri, bir uygulamanın size bir şey bildirmesi gerektiğinde masaüstünüzün sağ alt kenarından (görev çubuğunun bildirim alanının hemen üstünde) kayarak Windows 10'da hala hüküm sürüyor.

Bir bildirimi kendiniz kapatmazsanız, yaklaşık altı saniye sonra otomatik olarak kaybolur. Yeni bildirim aldığınızda, bildirim alanındaki İşlem Merkezi simgesi beyaza döner ve kaç yeni bildirim olduğunu gösteren bir sayı rozeti görüntüler (solda, aşağıda). Yeni bildirim yoksa, bu simge boş ve işaretsiz (sağda) görünür.

Ekranınızın sağ kenarından dışarı kayan bir bölme olan Eylem Merkezini açmak için bu simgeye tıklayın (hangi durumda olursa olsun). İşlem Merkezi, uygulamaya göre gruplanmış olarak tüm son bildirimlerinizi gösterir.

İşlem Merkezi'nde bir bildirime tıkladığınızda ne olacağı, sizi bilgilendiren uygulamaya bağlıdır. Çoğu zaman, bir bildirime tıklamak alakalı bir şeyi başarır. Örneğin, yukarıdaki örnek ekran görüntüsündeki OneDrive ekran görüntüsü bildirimine tıklamak, OneDrive'ı söz konusu klasöre açar ve belirli dosyayı vurgular.
Bazen bildirim, tıklamanın sonuçlarını açıklar. Örneğimizde, mevcut bir güncellemeyle ilgili Razer Synapse'den gelen bildirime tıklamak o güncellemeyi başlatır.
Eylem Merkezinden Bildirimleri Temizle
Farenizi Eylem Bölmesindeki belirli bir bildirimin üzerine getirirseniz, bu bildirimi ekrandan temizlemek için sağ üst köşedeki "Temizle" düğmesine (X) tıklayabilirsiniz. Bir bildirimi temizlediğinizde onu geri almanın bir yolu olmadığını unutmayın.

Farenizi uygulamanın adının üzerine getirip orada görünen "Temizle" düğmesini tıklayarak bir uygulama grubuna ilişkin tüm bildirimleri temizleyebilirsiniz.

Son olarak, Eylem Merkezinin sağ alt köşesine yakın (Hızlı Eylem düğmelerinin hemen üstünde) "Tümünü Temizle" metnini tıklayarak tüm bildirimleri temizleyebilirsiniz.

Bildirimleri Özelleştirin
Eylem Merkezinin bildirimleri nasıl görüntülediğini özelleştiremezsiniz, ancak bildirimlerin kendilerini özelleştirmenin yolları vardır. Bunların hepsi Ayarlar uygulamasında gerçekleşir, bu nedenle başlatmak için Windows + I tuşlarına basın ve ardından "Sistem" seçeneğini tıklayın.

"Sistem" ayarları sayfasında, "Bildirimler ve İşlemler" kategorisine geçin.

Sağ bölmede, "Bildirimler" bölümüne gidin ve ihtiyacınız olanı bulacaksınız.

İşte birincil ayarların bir özeti:
- Kilit ekranında bildirimleri göster: Bilgisayarınız kilitliyken herhangi bir bildirimin görünmesini önlemek için bunu kapatın.
- Kilit ekranında hatırlatıcıları ve gelen VoIP aramalarını göster: Kilit ekranında bildirimleri kapatmak, hatırlatıcıların ve gelen aramaların görüntülenmesine yine de izin verir. Bu tür bildirimleri kilit ekranında da devre dışı bırakmak için bu ayarı kapatın.
- Bana Windows'a hoş geldiniz deneyimini gösterin ve İpuçları, püf noktaları ve öneriler alın : İpuçlarını, önerileri veya reklamları görmek istemiyorsanız bu iki ayarı kapatın.
- Uygulamalardan ve diğer gönderenlerden bildirimler alın: Bildirimleri tamamen devre dışı bırakmak için bu ayarı kapatın.
Sağ bölmede biraz daha aşağı kaydırırsanız, tek tek gönderenler için bildirim ayarlarını görürsünüz ("gönderenler", Windows'un uygulamaları ve diğer bildirim kaynaklarını adlandırdığı şeydir).

Yüklediğiniz her uygulamayı burada listelenmiş olarak görmeyeceğinizi unutmayın. Bazı uygulamaların, uygulama içinden yapılandırmanız gereken kendi bildirim ayarları vardır. Yine de, Windows Mağazası'ndan edindiğiniz herhangi bir uygulama ve birçok masaüstü uygulaması bu bölümden yapılandırılabilir.
Bildirimleri devre dışı bırakmak için listelenen herhangi bir uygulamanın yanındaki geçişi kapatın.

Bir uygulama için ayarları daha ayrıntılı olarak özelleştirmenize olanak tanıyan başka bir sayfa açmak için bir uygulamanın adını tıklayın.

Bir uygulamanın ayarlar sayfasında, uygulama için bildirimleri devre dışı bırakabilir, afişlerin gösterilip gösterilmeyeceğini veya seslerin çalınmasını seçebilir, Eylem Merkezine bildirimlerin eklenmesini engelleyebilir ve hatta uygulamanın Eylemde gösterebileceği bildirim sayısını kontrol edebilirsiniz. Merkez.
İLGİLİ: Windows 10 Eylem Merkezinde Bildirimlere Nasıl Öncelik Verilir
Sayfanın alt kısmında, Eylem Merkezi'nde uygulamanın bildirimlerinin önceliğini kontrol etmek için kontroller bulabilir, böylece Eylem Merkezi listesinde bu bildirimlerin nerede görüneceğini kontrol etmenize (en azından bir dereceye kadar) izin verirsiniz.

Ve sizin için bir ipucu daha: Herhangi bir nedenle beğenmezseniz, Eylem Merkezini tamamen devre dışı bırakabilirsiniz.
Hızlı İşlem Düğmelerini Özelleştirin
Eylem Merkezinin altında, ekran boyutunuza ve çözünürlüğünüze bağlı olarak dört veya sekiz Hızlı Eylem düğmesi göreceksiniz. Varsayılan olarak bunlar, en üst satırda Odak Yardımı, Ağ, Gece Işığı ve Tüm Ayarlar için düğmeler içerir. İlişkili eylemi gerçekleştirmek için bir düğmeyi tıklayın (yani, Gece Işığını açıp kapatmak).
Ve bu düğmelerin hemen üzerindeki "Genişlet" metnini tıklarsanız ...

… Mevcut tüm Hızlı Eylem düğmelerini göstereceksiniz.

Bu Hızlı Eylem düğmelerini mütevazı bir dereceye kadar özelleştirebilirsiniz. Kendi özel Hızlı Eylem düğmelerinizi ekleyemezsiniz, ancak Eylem Merkezinde hangi düğmelerin hangi sırayla görüneceğini kontrol edebilirsiniz.
Ayarlar uygulamasını açmak için Windows + I tuşlarına basın ve ardından "Sistem" seçeneğine tıklayın.

"Sistem" ayarları sayfasında, "Bildirimler ve İşlemler" kategorisine geçin.

Sağ bölmede, sağ üstte, "Hızlı İşlemler" bölümünü ve tüm mevcut Hızlı İşlem düğmelerini göreceksiniz.

Eylem Merkezinde göründükleri sırayı ayarlamak için bu düğmelerden herhangi birini sürükleyin.

Eylem Merkezinde hiç görünmesini istemediğiniz düğmeler varsa, "Hızlı eylem ekle veya kaldır" bağlantısını tıklayın.

Belirli düğmeleri açmak veya kapatmak için ortaya çıkan sayfadaki geçişleri kullanın.

Ve siz farkına varmadan, Eylem Merkezinizin tam istediğiniz gibi görünmesini sağlayacaksınız.
Gördüğünüz gibi, Eylem Merkezi, Windows işletim sistemine hoş bir ektir. Son olarak, kaçırmış olabileceğiniz bildirimleri görebileceğiniz bir yeriniz ve belirli sistem ayarlarının parmaklarınızın ucunda olmasını sağlayabilirsiniz.