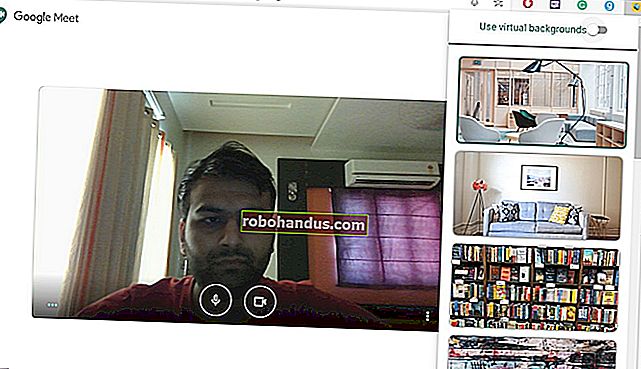Windows 10'da Yazıcı Nasıl Yönetilir

Windows 10, yazıcıları yapılandırmak için yeni bir Ayarlar penceresine sahiptir, ancak yine de eski Denetim Masası araçlarını da kullanabilirsiniz. Windows'ta yazıcıları yükleme, yapılandırma, paylaşma ve sorun giderme hakkında bilmeniz gerekenler.
Yazıcı Nasıl Eklenir
Bir yazıcı eklemek için Ayarlar> Cihazlar> Yazıcılar ve Tarayıcılar'a gidin. İster PC'nize bağlı ister ağa bağlı olsun, yakındaki yazıcıları aramak için “Yazıcı veya Tarayıcı Ekle” düğmesine tıklayın.
Yazıcınızın adını burada görmelisiniz. Windows yazıcınızı otomatik olarak bulamazsa, görünen "İstediğim yazıcı listede yok" bağlantısını tıklayın. Bu, eski yazıcı türlerini taramanıza, doğrudan ağ yazıcılarına bağlanmanıza ve özel ayarlara sahip yazıcılar eklemenize olanak tanıyan eski Yazıcı Ekle iletişim kutusunu açar.

Eski arayüzü Denetim Masası> Donanım ve Ses> Aygıtlar ve Yazıcılar'da da kullanabilirsiniz. Başlamak için "Yazıcı Ekle" düğmesini tıklayın.
Yazıcıyı nasıl yüklerseniz kurun, Windows muhtemelen gerekli yazıcı sürücülerini anında indirecektir. Bu işe yaramazsa, yazıcınızın modeline uygun sürücüleri veya yazılım paketini indirip yüklemek için yazıcı üreticisinin web sitesini ziyaret edin. Hepsi bir arada yazıcılar gibi bazı yazıcılar için, ek işlevlere erişmenize izin veren sürücüler ve uygulamalar için üreticinin web sitesini de ziyaret etmeniz gerekebilir.

İsterseniz buradan bir yazıcı da kaldırabilirsiniz. Ayarlar penceresinde bir yazıcıya tıklayın ve "Cihazı Kaldır" a tıklayın. Kontrol Panelinde, bir yazıcıya sağ tıklayın ve "Aygıtı Kaldır" ı seçin.
Yazdırma Tercihleri Nasıl Değiştirilir
Yazıcınızın ayarlarını değiştirmek için Ayarlar> Aygıtlar> Yazıcılar ve Tarayıcılar veya Denetim Masası> Donanım ve Ses> Aygıtlar ve Yazıcılar seçeneğine gidin. Ayarlar arayüzünde, bir yazıcıya tıklayın ve ardından daha fazla seçenek görmek için "Yönet" e tıklayın.

Kontrol Panelinde, çeşitli seçenekleri bulmak için bir yazıcıya sağ tıklayın.

Yazıcının nasıl yazdıracağını değiştirmek için, Ayarlar penceresinde veya içerik menüsünde "Yazdırma Tercihleri" seçeneğine tıklayın. Burada baskılarınızı kontrol etmek için çeşitli seçenekler göreceksiniz ve göreceğiniz ayarlar, yazıcınızın desteklediğine bağlı olacaktır.
Örneğin, renkli bir yazıcınız varsa, renkli ve siyah beyaz arasında seçim yapmak için seçenekler göreceksiniz. Ayrıca, yazıcının kağıdı aldığı tepsiyi seçme, belgenin yönünü (dikey veya yatay) seçme ve baskı kalitesi ayarlarını değiştirme seçeneklerini de görebilirsiniz. Birçok ek ayar sunan "Gelişmiş" düğmesini kaçırmayın.

Bu ayarlara baskı sırasında da erişebilirsiniz. Yazdır penceresinde bir yazıcı seçin ve ardından "Tercihler" düğmesini tıklayın. Bazı uygulamaların kendi yazdırma iletişim kutuları olduğunu unutmayın, bu nedenle bu seçenek her zaman mevcut olmayabilir veya pencere farklı görünebilir.

Yazıcı Aygıt Ayarları Nasıl Değiştirilir
Yazıcı aygıtınızı yapılandırmak için, bir yazıcıya sağ tıkladıktan sonra bağlam menüsünden "Yazdırma Tercihleri" yerine "Yazıcı Özellikleri" ni tıklayın.

Özellikler penceresinin Genel sekmesi, yazıcının özellikleri ve hangi sürücüleri kullandığı hakkında bilgi sağlar. Yazıcının adını değiştirebilir veya konum ayrıntılarını ve açıklamaları ekleyebilirsiniz. Örneğin, insanların paylaşılan bir ağ yazıcısının tam olarak nerede olduğunu görebilmesi için "Ana Ofis" veya "İkinci Kat Kopyalama Odası" gibi bir konum girmek isteyebilirsiniz. Buradaki "Test Sayfası Yazdır" düğmesi, hızlı bir şekilde test sayfası yazdırmanıza olanak tanır.

"Gelişmiş" bölmesinde, yazıcının ne zaman kullanılabilir olacağını seçmenize izin veren bir seçenek bile göreceksiniz. Örneğin, yazıcınızı yalnızca iş saatlerinde kullanmak istiyorsanız, burada sabah 9 ile akşam 5 arasında seçim yapabilirsiniz. İnsanlar, seçtiğiniz saatler dışında yazıcıdan çıktı alamazlar, bu özellikle onu bir ağ yazıcısı olarak yapılandırdıysanız ve insanların mesai saatleri dışında yazdırmasını istemiyorsanız yararlıdır.
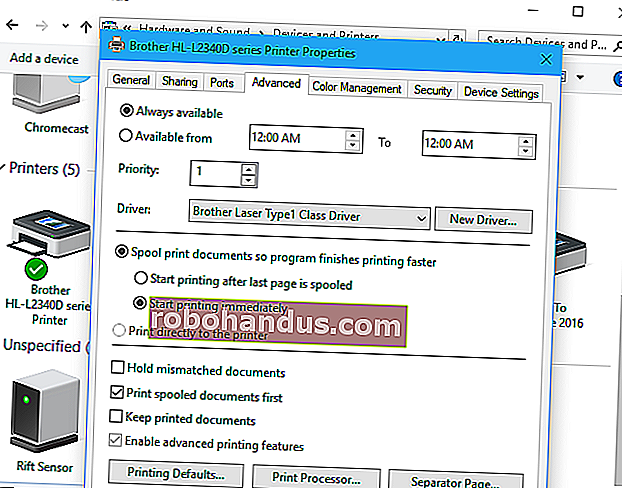 Test Sayfası Nasıl Yazdırılır
Test Sayfası Nasıl Yazdırılır
Bir test sayfası yazdırarak yazıcınızın düzgün çalışıp çalışmadığını ve yapılandırılıp yapılandırılmadığını hızlı bir şekilde kontrol edebilirsiniz. Yazıcıyı Ayarlar> Aygıtlar> Yazıcılar ve Tarayıcılar'da bulun, üzerine tıklayın, "Yönet" düğmesine tıklayın ve "Bir test sayfası yazdır" bağlantısını tıklayın.

Kontrol Paneli arayüzünden, bir yazıcıya sağ tıklayın ve "Yazıcı Özellikleri" ni seçin. "Test Sayfası Yazdır" düğmesini tıklayın.

Varsayılan Yazıcınızı Ayarlama
Varsayılan olarak, Windows 10 hangi yazıcının varsayılan olduğunu otomatik olarak yönetir. Varsayılan yazıcınızı en son yazdırdığınız son yazıcı olarak ayarlar - başka bir deyişle, bir yazıcı seçip yazdırdığınızda, Windows 10 bunu varsayılan yazıcınız yapar.
Bunu değiştirmek için Ayarlar> Cihazlar> Yazıcılar ve Tarayıcılar'a gidin ve "Windows'un varsayılan yazıcımı yönetmesine izin ver" seçeneğinin işaretini kaldırın.

Varsayılan yazıcınızı seçmek için, Yazıcılar ve Tarayıcılar listesinden bir yazıcıya tıklayın, "Yönet" e tıklayın ve "Varsayılan Olarak Ayarla" düğmesine tıklayın.

Ayrıca, Kontrol Panelinin Aygıtlar ve Yazıcılar penceresinde bir yazıcıya sağ tıklayabilir ve varsayılan yazıcı olarak ayarlamak için "Varsayılan Yazıcı Olarak Ayarla" yı seçebilirsiniz.

Baskı Sıranızı Nasıl Yönetebilirsiniz?
Sisteminizdeki her yazıcının bir yazdırma kuyruğu vardır. Bir belgeyi yazdırdığınızda, bu yazdırma işi yazıcıya gönderilmeden ve yazdırmayı bitirmeden önce yazdırma kuyruğunda saklanır.
Bazı durumlarda, yazdırmayı geçici olarak durdurmak için yazdırma kuyruğunuzu duraklatmanız, yazdırmayı iptal etmek için tek tek işleri yazdırma kuyruğundan kaldırmanız veya her şeyin yazdırıldığını kontrol etmeniz gerekebilir. Tüm bunları yazdırma kuyruğu penceresinden yapabilirsiniz.
Bunu açmak için Ayarlar> Aygıtlar> Yazıcılar ve Tarayıcılar'a gidin, sırasını görüntülemek istediğiniz yazıcıya tıklayın ve ardından "Yazdırma Kuyruğunu Aç" seçeneğine tıklayın. Kontrol Paneli arayüzünde, bir yazıcıya sağ tıklayıp "Neyin Yazdırıldığını Gör" öğesini seçebilirsiniz. Ayrıca yazdırma sırasında bildirim alanında bir yazıcı simgesi de görebilirsiniz; simgeye tıklandığında da yazdırma kuyruğu açılır.

Bekleyen her yazdırma işi kuyrukta görünür. Hiçbir belge yazdırılmıyorsa liste boş olacaktır. İşi iptal etmek, duraklatmak veya yeniden başlatmak için sağ tıklayabilirsiniz. Bazen yazdırma işleri "takılıp" kalabilir ve bunları silmeniz ve yeniden denemeniz gerekebilir.

Ayrıca, tüm kuyruğunuzu yönetmek için Yazıcı menüsünü tıklayabilir ve çeşitli seçenekleri kullanabilirsiniz. Örneğin, tüm yazdırma işlerini duraklatana kadar geçici olarak duraklatmak için Yazıcı> Yazdırmayı Duraklat'ı veya bekleyen tüm yazdırma işlerini iptal etmek için Yazıcı> Tüm Belgeleri İptal Et'i tıklatabilirsiniz.
İLGİLİ: Windows'ta Takılı Bir Yazdırma İşini İptal Etme veya Silme

Birden Çok Yazıcı Profili Nasıl Oluşturulur
Normalde, çeşitli ayarları değiştirmek için yazıcınızın tercihlerine veya özelliklerine gitmeniz gerekir. Ancak, aralarında geçiş yapmak istediğiniz birden çok ayar grubunuz olduğunda bu rahatsız edici olabilir. Örneğin, bazen yüksek kaliteli renkli fotoğraflar yazdırdığınız ve bazen daha düşük detaylı siyah beyaz belgeler yazdırdığınız bir renkli yazıcınız olabilir.
Yazıcıyı her kullanışınızda ayarları ileri geri değiştirmek yerine, aynı temel fiziksel yazıcıya işaret eden birden çok yazıcı aygıtı ekleyebilirsiniz. Bunları, belgeleri yazdırırken aralarından seçim yapabileceğiniz birden çok yazıcı profili olarak düşünün.
İLGİLİ: Windows'ta Aynı Yazıcının İki Kez (Farklı Ayarlarla) Kurulması

Paylaşılan Bir Yazıcı Nasıl Kurulur
Windows 10'un Nisan 2018 Güncellemesi, yerel bir ağda dosya ve yazıcı paylaşımı için Windows 7'de sunulan HomeGroup özelliğini kaldırdı. Ancak, yazıcıları yerel ağınızda paylaşmanız yine de mümkündür.
Bu, öncelikle doğrudan PC'nize bağlı bir yazıcınız varsa ancak ağınızdaki diğer bilgisayarlardan yazdırmak istiyorsanız yararlıdır. Ağınıza doğrudan Wi-Fi veya Ethernet kablosuyla bağlanan bir ağ yazıcınız varsa, bu gerekli olmamalıdır.
Bir yazıcıyı paylaşmak için yazıcının Özellikler iletişim kutusunu açın. Bunu yeni arayüz aracılığıyla yapmak için, Ayarlar> Cihazlar> Yazıcılar ve Tarayıcılar'a gidin, yazıcının adına tıklayın, "Yönet" ve ardından "Yazıcı Özellikleri" ni tıklayın. Bunu eski yöntemle yapmak için, Denetim Masası> Donanım ve Ses> Aygıtlar ve Yazıcılar'a gidin, yazıcıya sağ tıklayın ve ardından "Yazıcı Özellikleri" ni seçin. "Paylaşım" sekmesine tıklayın, "Bu yazıcıyı paylaş" seçeneğini işaretleyin ve yazıcıya bir ad verin.

Varsayılan ayarlarla, yerel ağınızdaki kişiler yazıcıyı bulabilir - ancak bağlanmak için bilgisayarınızdaki bir hesabın kullanıcı adı ve parolasına ihtiyaçları olacaktır. Yazıcı, normal Yazıcı Ekle arayüzünde otomatik olarak kullanılabilir bir yazıcı olarak algılanmalıdır. Bilgisayarınız uykudayken yazıcının kullanılamayacağını unutmayın.
İLGİLİ: Windows 7, 8 veya 10'da Paylaşılan Bir Ağ Yazıcısı Nasıl Kurulur
Bir yazıcıyı İnternet üzerinden paylaşmak için (örneğin, evden uzaktayken ev yazıcınıza yazdırmak için) Google Cloud Print'i kurun.
Bir Yazıcı Sorunu Nasıl Giderilir
Bir yazıcıyla sorun yaşıyorsanız, bazı sorun giderme işlemleri yapmanız gerekebilir. Temel bilgiler oldukça açıktır: Yazıcının açık ve bilgisayarınıza bağlı olduğundan veya bir ağ yazıcısı ise Wi-Fi veya Ethernet ağınıza bağlı olduğundan emin olun. Yazıcıda yeterli kağıt olduğundan emin olun ve yeterli mürekkep veya toner olup olmadığını kontrol edin. Mürekkep ve toner durumu yazıcının ayarlar penceresinde görünebilir veya bu bilgiyi yazıcının kendisinde bir ekran okuyarak görüntülemeniz gerekebilir. Ayrıca yazıcınızın üreticisinden yazıcı sürücülerini yüklemeniz gerekebilir.
Yazıcı sorunlarını Windows 10 içinden gidermek için, Ayarlar> Aygıtlar> Yazıcılar ve Tarayıcılar'a gidin, yazıcıya tıklayın, "Yönet" e tıklayın ve "Sorun Gidericiyi Çalıştır" a tıklayın. Yazıcıyı ayrıca Denetim Masası'ndaki Aygıtlar ve Yazıcılar penceresinde bulabilir, sağ tıklayıp "Sorun Giderme" yi seçebilirsiniz.
İLGİLİ: Windows PC'de Yazıcı Sorunları Nasıl Giderilir

Yazıcı sorun gidericisi, bilgisayarınızda yazdırma sorunlarına neden olabilecek çeşitli sorunları denetler ve bulduğu sorunları gidermeye çalışır.

Yazıcının yerleşik bir ekranı varsa, bir hata mesajı verip vermediğini görmek için ekranı kontrol edin. Hata mesajlarının ne anlama geldiğinden emin değilseniz, bunları bir web arama motoruna bağlamayı veya yazıcınızın kılavuzunda aramayı deneyin.
Ayrıca, yazıcının kendisinde çeşitli tanılama işlevleri çalıştırmanız gerekebilir. Tanılama özellikleri hakkında daha fazla bilgi için yazıcınızın kılavuzuna bakın.
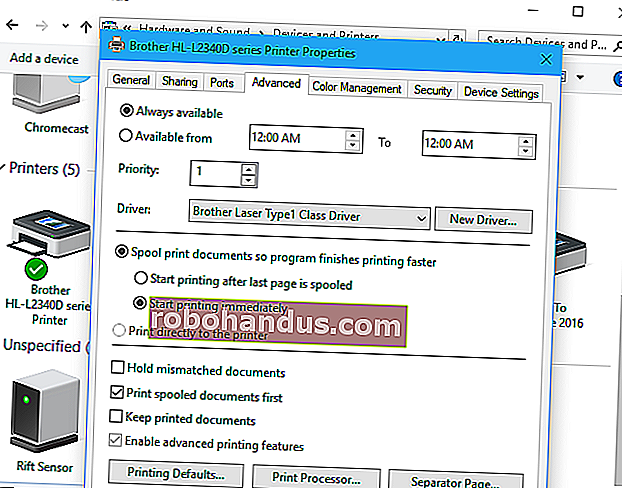 Test Sayfası Nasıl Yazdırılır
Test Sayfası Nasıl Yazdırılır