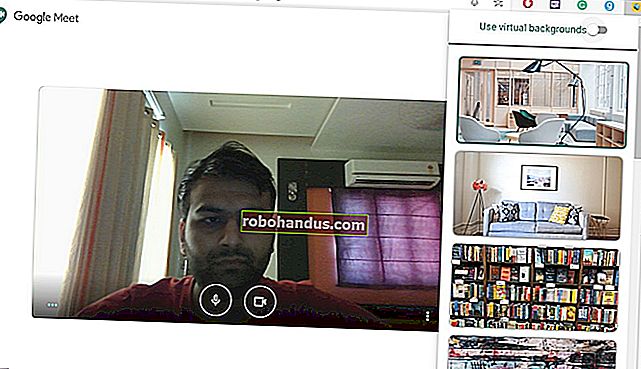Windows 7, 8 veya 10'da Paylaşılan Bir Ağ Yazıcısı Nasıl Kurulur

Yıllar geçtikçe, Windows ağa bağlı yazıcıları nasıl yönettiği konusunda çok daha iyi hale geldi. Ancak bir yazıcıyı ağ üzerinden paylaşmak istiyorsanız, hepsini çalışır duruma getirmek için yine de biraz ayak işi yapmanız gerekebilir. İşte her şeyin nasıl çalıştığı.
Ağınızda bir yazıcı kurmak iki adımdan oluşur. İlk adım, yazıcının ağa bağlanmasıdır ve bunu yapmanın üç yolu vardır:
- Yazıcıyı doğrudan ağa bağlayın . Bu, bir ağ yazıcısı kurmanın en kolay yoludur. Yazdırmak için başka bir bilgisayarın açılmasını gerektirmez (aşağıdaki yöntemlerde olduğu gibi) ve paylaşımı ayarlama zahmetinden geçmeniz gerekmez. Ve son birkaç yıl içinde üretilen çoğu yazıcının yerleşik ağ bağlantısı olduğundan, yazıcınızın bu seçeneği destekleme olasılığı yüksektir.
- Yazıcıyı bilgisayarlarınızdan birine bağlayın ve Ev Grubu üzerinden ağ ile paylaşın . Bir yazıcıyı doğrudan ağa bağlamak bir seçenek değilse, onu ağdaki bir PC'ye bağlayabilir ve Windows Ev Grubu ile paylaşabilirsiniz. Kurulumu kolaydır ve çoğunlukla Windows bilgisayarlardan oluşan ağlar için idealdir. Ancak bu yöntem, yazıcıyı kullanabilmeniz için bilgisayarın bağlı ve çalışır durumda olmasını gerektirir.
- Yazıcıyı bilgisayarlarınızdan birine bağlayın ve Ev Grubu olmadan paylaşın . Bu, ağınızda farklı işletim sistemleri çalıştıran başka bilgisayarlar varsa, dosya ve yazıcı paylaşımı üzerinde daha fazla kontrol istiyorsanız veya Ev Grubu çok iyi çalışmıyorsa idealdir. Ev Grubu yöntemi gibi, bu da yazıcıyı kullanabilmeniz için bilgisayarın bağlı ve çalışır durumda olmasını gerektirir.
İkinci adım, yazıcınızı bağladıktan sonra, diğer bilgisayarları ağ yazıcısına bağlamak olacaktır… bu da onu nasıl bağladığınıza bağlıdır. Henüz kafanız karıştı mı? Merak etmeyin. Tüm bunların üzerinden geçmek üzereyiz.
Güncelleme : Microsoft, Ev Grubu özelliğini Nisan 2018 güncellemesinde Windows 10'dan kaldırdı. Windows 7 veya 8 kullanıyorsanız, Ev Gruplarını yine de kullanabilirsiniz, ancak geleneksel dosya paylaşımını ayarlamadığınız sürece Windows 10 (en azından en son güncellemelerle) çalıştıran bilgisayarlar tarafından erişilemez.
Birinci Adım: Yazıcınızı Ağa Bağlayın
Öncelikle, bu yazıcının ağınıza bağlanması hakkında konuşalım. Yukarıda bahsettiğimiz gibi, burada üç seçeneğiniz var. Doğrudan ağa bağlayabilir, bir PC'ye bağlayabilir ve bir Ev Grubu aracılığıyla paylaşabilirsiniz veya bir PC'ye bağlayabilir ve Ev Grubu kullanmadan paylaşabilirsiniz.
Yazıcınızı Doğrudan Ağa Bağlayın
Günümüzde çoğu yazıcıda yerleşik ağ bağlantısı vardır. Bazılarında Wi-Fi, bazılarında Ethernet bulunur ve çoğunda her iki seçenek de mevcuttur. Ne yazık ki, bunu nasıl yapacağınız, sahip olduğunuz yazıcının türüne bağlı olduğundan, bunu yapmanız için size kesin talimatlar veremiyoruz. Yazıcınızın bir LCD ekranı varsa, ağ ayarlarını menülerin Ayarlar veya Araçlar bölümünde bir yerde bulabilirsiniz. Yazıcınızın ekranı yoksa, Wi-Fi veya Ethernet ağ bağdaştırıcısını kullanıp kullanmayacağını söylemek için muhtemelen bazı fiziksel düğme basışlarına güvenmeniz gerekecektir. Bazı yazıcılarda, Wi-Fi'yi sizin için kurabilen özel bir kolay bağlantı düğmesi bile vardır.
Doğrudan ağa bağlanan bir yazıcı kurmakta sorun yaşıyorsanız, üreticinin bunu gerçekleştirmek için talimatları olması gerekir. Bağlama hakkında bilgi için yazıcınızla birlikte gelen kılavuza veya üreticinin web sitesine bakın.
Ev Grubu Kullanarak Bilgisayara Bağlı Yazıcıyı Paylaşın
Bir yazıcıyı Ev Grubu ile paylaşmak çok kolaydır. İlk olarak, tabii ki, yazıcının ağdaki bilgisayarlardan birine bağlı olduğundan ve doğru şekilde kurulduğundan emin olmak isteyeceksiniz. Bu bilgisayar yazıcıya yazdırabiliyorsa, gitmekte fayda var.
Ev Grubu kontrol paneli uygulamasını çalıştırarak başlayın. Başlat'a tıklayın, "ev grubu" yazın ve ardından seçimi tıklayın veya Enter tuşuna basın.

Bundan sonra ne yapacağınız, Ev Grubu penceresinde ne gördüğünüze bağlıdır. Yazıcınızın bağlı olduğu bilgisayar zaten bir Ev Grubunun parçasıysa, aşağıdaki ekrana benzer bir şey göreceksiniz. Zaten yazıcıları paylaştığınızı gösterirse, işiniz bitti demektir. Ağdaki diğer bilgisayarları bağladığınız ikinci adıma geçebilirsiniz. Yazıcıları halihazırda paylaşmıyorsanız, "Ev grubu ile paylaştıklarınızı değiştirin" bağlantısını tıklayın.

"Yazıcılar ve Aygıtlar" açılır menüsünde, "Paylaşılan" seçeneğini seçin. İleri'ye tıklayın ve ardından Ev Grubu seçeneklerini kapatıp ikinci adıma geçebilirsiniz.

Ağdaki diğer bilgisayarlar için zaten oluşturulmuş bir Ev Grubu varsa, ancak yazıcınızı bağladığınız bilgisayar üye değilse, Ev Grubu kontrol paneli uygulamasını başlattığınızda ana ekran aşağıdaki gibi görünecektir. "Şimdi katıl" düğmesine tıklayın ve ardından size Ev Grupları hakkında biraz bilgi veren aşağıdaki ekranda "İleri" düğmesine tıklayın.

Paylaşım seçeneklerinizi ayarlayın, "Yazıcılar ve cihazlar" ın "Paylaşılan" olarak ayarlandığından emin olun ve ardından "İleri" yi tıklayın.

Ev grubu için parolayı yazın ve ardından "İleri" yi tıklayın. Parolayı bilmiyorsanız, ağda zaten Ev Grubunun üyesi olan diğer bilgisayarlardan birine gidin, Ev Grubu kontrol paneli uygulamasını başlatın ve oraya bakabilirsiniz.
Zaten Ev Grubu üyesi olan bilgisayarla aynı Microsoft hesabıyla oturum açtığınız başka bir bilgisayardan bağlanıyorsanız, Windows 8 ve 10 parolanızı sormaz. Bunun yerine, Windows sizi otomatik olarak yetkilendirecektir.

Son ekranda, "Bitir" düğmesine tıklayın ve ardından ikinci adıma geçebilir ve ağdaki diğer bilgisayarlarınızı yazıcıya bağlayabilirsiniz.

Ve son olarak, ağınızda hiç Ev Grubu yoksa, Ev Grubu kontrol paneli penceresini açtığınızda aşağıdaki ekran gibi bir şey göreceksiniz. Yeni bir ev grubu oluşturmak için, "Bir ev grubu oluştur" düğmesine tıklayın.

Aşağıdaki ekran size Ev Grupları hakkında biraz bilgi vermektedir. Devam edin ve "İleri" yi tıklayın.

Ağ ile paylaşmak istediğiniz kitaplıkları ve klasörleri, bulunduğunuz bilgisayardan seçin. "Yazıcılar ve Aygıtlar" için "Paylaşılan" seçeneğini seçtiğinizden emin olun. Seçimlerinizi tamamladığınızda "İleri" yi tıklayın.

Son ekran, ağınızdaki diğer bilgisayarların Ev Grubuna bağlanması için ihtiyacınız olan parolayı gösterir. Bir yere yazın ve ardından "Bitir" düğmesine tıklayın.

Artık Ev Grubunuzu kurduğunuza ve bilgisayarınız onunla yazıcılarını paylaştığına göre, ikinci adıma geçebilir ve yazıcıya bağlı ağdaki diğer bilgisayarları alabilirsiniz.
Ev Grubu Kullanmadan Bilgisayara Bağlı Bir Yazıcıyı Paylaşın
Ağınızda Windows 7, 8 veya 10 dışında bir işletim sistemi çalıştıran bilgisayarlar veya mobil cihazlarınız varsa veya herhangi bir nedenle Ev Grubu'nu kullanmak istemiyorsanız, her zaman bir bir yazıcıyı ağ ile paylaşmak için Windows'un bir parçası. Yine, ilk adımınız yazıcının bir PC'ye bağlı olduğundan ve ona yazdırabileceğinizden emin olmaktır.
Başlat'a tıklayın, "cihazlar ve yazıcılar" yazın ve ardından Enter tuşuna basın veya sonucu tıklayın.

Ağ ile paylaşmak istediğiniz yazıcıya sağ tıklayın ve ardından "Yazıcı özellikleri" ni seçin.

"Yazıcı Özellikleri" penceresi size yazıcı hakkında yapılandırabileceğiniz her türlü şeyi gösterir. Şimdilik, "Paylaşım" sekmesini tıklayın.

İLGİLİ: Ağ Paylaşımı Ayarlarınızı Özelleştirme
Bilgisayarınız uyurken veya kapatıldığında yazıcının kullanılamayacağı konusunda bilgilendirilirsiniz. Ayrıca, parola korumalı paylaşım kullanıyorsanız, ağınızda yalnızca bu bilgisayar için bir kullanıcı adı ve parolası olan kullanıcıların yazdırabileceği konusunda bilgilendirilirsiniz. Kimlik bilgileri, paylaşılan yazıcıya başka bir bilgisayarı ilk kez bağladığınızda girmeniz gereken tek seferlik bir şeydir; her yazdırdığınızda bunu yapmanız gerekmeyecek. Tercih ederseniz, şifrelerin gerekli olmaması, ancak bu ayarın paylaştığınız dosyalar için de geçerli olması için paylaşıma izin verebilirsiniz. Bu kararı vermeden önce ağ paylaşım ayarlarınızı özelleştirme hakkında bilgi edinmenizi öneririz.
Devam etmek için, "Bu yazıcıyı paylaş" seçeneğini etkinleştirin ve isterseniz yazıcıya daha kolay bir ad verin, böylece ağdaki diğer kişiler yazıcıyı daha kolay tanıyabilir.
Burada ayarlayabileceğiniz diğer seçenek, istemci bilgisayarlarda yazdırma işleri yapmak isteyip istemediğinizdir. Bu ayar etkinleştirilirse, yazdırılacak tüm belgeler insanların yazdırmayı yaptığı bilgisayarlarda oluşturulur. Bu ayar devre dışı bırakıldığında, belgeler yazıcının bağlı olduğu bilgisayarda oluşturulur. Birinin aktif olarak kullandığı bir bilgisayarsa, bu ayarı etkinleştirmenizi öneririz, böylece bir şey her yazdırıldığında sistem performansı etkilenmez.
Bir şeyleri ayarlamayı bitirdiğinizde devam edin ve "Tamam" ı tıklayın.

Artık yazıcıyı paylaştığınıza göre, ağınızdaki diğer bilgisayarların ona bağlanabilmesi gerekir. Yani, ikinci adıma geçmeye hazırsınız.
İkinci Adım: Ağ Üzerindeki Herhangi Bir PC'den Yazıcınıza Bağlanın
Artık yazıcınızı yukarıdaki yöntemlerden birini kullanarak ağa bağladığınıza göre, dikkatinizi sürecin ikinci kısmına çevirme zamanı: ağdaki diğer bilgisayarları o yazıcıya bağlama. Bunu nasıl yapacağınız gerçekten Ev Grubu kullanıp kullanmadığınıza bağlıdır.
Ev Grubu Kullanarak Bilgisayar Tarafından Paylaşılan Bir Yazıcıya Bağlanma
Bu muhtemelen tüm bu eğitimdeki en kolay adımdır. Yazıcıyı bir PC'ye bağladıysanız ve bu bilgisayar yazıcıyı bir Ev Grubunun parçası olarak paylaşıyorsa, tek yapmanız gereken ağdaki diğer PC'lerin de Ev Grubuna katıldığından emin olmaktır. Onların katılmasını sağlamak için Birinci Adımda yaptığımız aynı işlemi kullanabilirsiniz. Bilgisayarlar aynı Ev Grubunun parçası olduğunda, Windows diğer bilgisayarlardan paylaşılan yazıcılara otomatik olarak bağlanacaktır. Yalnızca Aygıtlar ve Yazıcılar pencerenizde otomatik olarak görünürler ve Ev Grubundaki herhangi bir PC bunlara yazdırabilir. Çok basit.

Ev Grubu Kullanmadan Bir Yazıcıya Bağlanma
Yazıcınız doğrudan bir ağa bağlıysa veya Ev Grubu kullanılmadan bir bilgisayardan paylaşılıyorsa, ona ağdaki diğer bilgisayarlardan bağlanmak için biraz daha fazla iş yapmanız gerekir. Yine de oldukça basit. Başlat'a tıklayın, "cihazlar ve yazıcılar" yazın ve ardından Enter tuşuna basın veya sonucu tıklayın.

Aygıtlar ve Yazıcılar penceresi, bilgisayarınızdaki aygıtların bir koleksiyonunu gösterir. Ağ yazıcınızı eklemeye başlamak için "Yazıcı ekle" bağlantısını tıklayın.

Windows, henüz bilgisayarınızda kurulu olmayan keşfedilebilir cihazlar için ağınızda hızlı bir tarama gerçekleştirecek ve bunları "Cihaz ekle" penceresinde görüntüleyecektir. Doğrudan ağa bağlı veya başka bir bilgisayardan paylaşılmış olsun, yazıcınızı listede görme olasılığınız yüksektir. Aradığınız yazıcıyı görürseniz, işiniz çok kolaylaştı. Kurmak istediğiniz yazıcıya tıklayın. Windows kurulumu gerçekleştirecek, gerekirse sürücüleri indirecek ve yazıcı için bir isim vermenizi isteyecektir. Tüm yapman gereken bu.

Yüklemek istediğiniz yazıcıyı görmüyorsanız ve ağa doğru şekilde bağlandığından eminseniz, “İstediğim yazıcı listede yok” bağlantısını tıklayın. Bir sonraki pencere size onu bulmanıza yardımcı olacak birkaç seçenek sunacaktır:
- Yazıcım biraz daha yaşlı . Bu seçeneği seçerseniz, Windows yazıcıyı arayarak ağınızda daha kapsamlı bir tarama gerçekleştirecektir. Deneyimlerimize göre, ilk taraması sırasında bulamadığı herhangi bir şeyi nadiren bulur. Denemek için yeterince kolay bir seçenektir, ancak birkaç dakika sürebilir.
- Ada göre paylaşılan bir yazıcı seçin . Ağ bilgisayarı başka bir bilgisayardan paylaşılıyorsa, onu bulmak için en iyi seçenek budur. Bilgisayarın ve yazıcının tam ağ adını biliyorsanız, buraya yazabilirsiniz. Ya da ağınızda paylaşımın etkin olduğu bilgisayarlara bakmak ve yazıcıyı bu şekilde bulup bulamayacağınızı görmek için “Gözat” düğmesine tıklayabilirsiniz.
- Bir TCP / IP adresi veya ana bilgisayar adı kullanarak bir yazıcı ekleyin . Yazıcınız doğrudan ağa bağlıysa ve IP adresini biliyorsanız, bu muhtemelen en basit ve en kesin seçenektir. Çoğu ağ yazıcısının IP adreslerini belirlemenize izin veren bir işlevi vardır. Yazıcınızın bir LCD ekranı varsa, yazıcı ayarlarında gezinerek IP adresini bulabilirsiniz. Ekranı olmayan yazıcılar için, genellikle ayarları sizin için yazdıracak bir dizi düğmeye basabilirsiniz. Her şey başarısız olursa, ağınızdaki cihazları bulmak için her zaman Wireless Network Watcher gibi bir IP tarama uygulaması kullanabilirsiniz. Bunun nasıl yapılacağı hakkında daha fazla bilgi için bu kılavuzun son bölümüne bakın.
- Bluetooth, kablosuz veya ağda bulunabilir bir yazıcı ekleyin . Bu seçeneği seçerseniz, Windows bu tür cihazları tarayacaktır. Yine, ilk tarama sırasında bulamadığı bir cihazı aldığını nadiren gördük. Ancak yine de denemeye değer olabilir.
- Manuel ayarlarla yerel bir yazıcı veya ağ yazıcısı ekleyin . Bu seçenek, başka hiçbir şey işe yaramazsa bir yazıcı eklemenize yardımcı olabilir. Çoğunlukla tam bağlantı noktası bilgilerini belirterek yerel bir yazıcıyı yapılandırmak içindir, ancak modeli biliyorsanız, özellikle ağ yazıcılarına yardımcı olabilecek bir ayar vardır. Bir bağlantı noktası belirtmeniz istendiğinde, kullanılabilir bağlantı noktalarının altında "WSD" ve ardından bir sayı ve harf dizisi olarak listelenen bir Windows Kendi Kendini Bulma seçeneğini seçebilirsiniz. Bunu seçtiğinizde, Windows sizden sürücüleri yükleyebilmek için bir model belirlemenizi isteyecektir. İşiniz bittiğinde, Windows o yazıcının ağını izleyecektir. Bu uzun bir atış, ancak her şey başarısız olursa denemeye değer.
Tüm bu seçeneklerin oldukça basit olduğunu ve süreç boyunca sizi yönlendirmek için kısa sihirbazlara sahip olduğunu göreceksiniz. TCP / IP bir yazıcı eklemenin en kesin yolu olduğu için, örneğimiz olarak buna devam edeceğiz. "Bir TCP / IP adresi veya ana bilgisayar adı kullanarak bir yazıcı ekle" yi seçin ve ardından "İleri" yi tıklayın.

Yazıcının IP adresini "Ana Bilgisayar Adı veya IP adresi" kutusuna yazın. "Yazıcıyı sorgulayın ve kullanılacak sürücüyü otomatik olarak seçin" onay kutusunun seçildiğinden emin olun ve ardından "İleri" yi tıklayın.

Varsayılan ad size uymuyorsa yazıcı için yeni bir ad yazın ve ardından "İleri" yi tıklayın.

Yeni yazıcıyı varsayılan olarak ayarlayıp ayarlamayacağınızı seçin, her şeyin çalıştığından emin olmak istiyorsanız bir test sayfası yazdırın ve işiniz bittiğinde "Bitir" i tıklayın.

Umarım bu şeylerin çoğuyla uğraşmanıza asla gerek kalmaz. Ağ yazıcınız ağa düzgün bir şekilde bağlıysa, Windows'un onu alıp sizin için hemen kurması ihtimali yüksektir. Ve ağınız çoğunlukla Windows makineleriyse ve dosyaları ve yazıcıları paylaşmak için Ev Grubu'nu kullanıyorsanız, işler de çoğunlukla otomatik olarak gerçekleşmelidir. Olmazsa veya daha karmaşık bir kurulumunuz varsa, en azından bazı seçenekleriniz olduğunu biliyorsunuzdur.