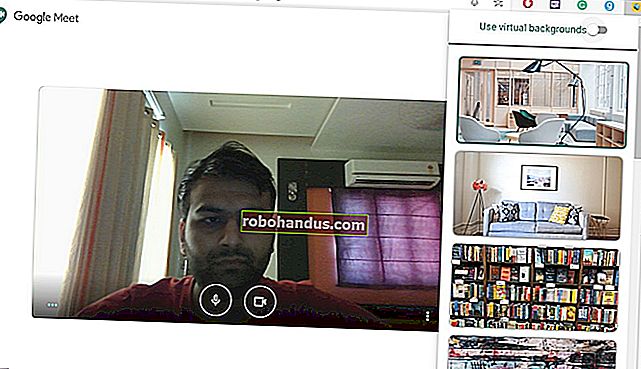Excel Listesinden Word'de Posta Etiketleri Nasıl Oluşturulur

Bir posta listesini düzgün bir şekilde düzenlemek için Microsoft Excel kullanıyor olabilirsiniz. Ancak, posta etiketlerini yazdırmaya hazır olduğunuzda, bunları Excel listenizden Word'de oluşturmak için adres mektup birleştirmeyi kullanmanız gerekir. Nasıl yapacağınız burada.
Birinci Adım: Posta Listenizi Hazırlayın
Excel'de zaten bir posta listesi oluşturduysanız, bu testi güvenle atlayabilirsiniz. Listeyi henüz oluşturmadıysanız, Excel'in posta etiketi işlevi olmamasına rağmen, verileri düzenlemek ve sürdürmek için bir Word tablosu kullanmaktan daha iyi olduğu için Excel'i kullanmanızı şiddetle tavsiye ederiz.
Yapmanız gereken ilk şey, her sütuna giren verilere göre bir sütun başlığı oluşturmaktır. Bu başlıkları her sütunun ilk satırına yerleştirin.
Hangi başlıkları ekleyeceğiniz, posta etiketlerinde hangi bilgileri kullanmayı planladığınıza bağlıdır. Başlıklar her zaman güzeldir, ancak etiketleri oluşturmadan önce bir kişinin hangi başlığı kullandığını bilmeniz önemlidir. Ayrıca, listeniz şirketler içinse ve bireysel kişiler için değilse, "Ad" ve "Soyadı" başlıklarını çıkarabilir ve bunun yerine "Şirket Adı" ile gidebilirsiniz. Adımları düzgün bir şekilde göstermek için, bu örnekte kişisel bir posta listesiyle gideceğiz. Listemiz aşağıdaki başlıkları içerecektir:
- İsim
- Soyadı
- Açık adres
- Kent
- Durum
- Posta kodu
Bu, posta etiketlerinde bulacağınız standart bilgilerdir. İsterseniz posta etiketlerine resim bile ekleyebilirsiniz, ancak bu adım Word'de daha sonra gelir.
İLGİLİ: Word'de Etiket Nasıl Oluşturulur ve Yazdırılır
Başlıkları oluşturmayı bitirdikten sonra devam edin ve verileri girin. Bitirdiğinizde, listeniz şöyle görünmelidir:

Devam edin ve listenizi kaydedin ve Microsoft Word'e gidelim.
İkinci Adım: Word'de Etiketleri Ayarlayın
Boş bir Word belgesi açın. Ardından, "Postalar" sekmesine gidin ve "Adres Mektup Birleştirmeyi Başlat" ı seçin.

Görünen açılır menüde "Etiketler" i seçin.

"Etiket Seçenekleri" penceresi görünecektir. Burada etiket markanızı ve ürün numaranızı seçebilirsiniz. Bitirdiğinizde, "Tamam" ı tıklayın.

Etiket anahatlarınız artık Word'de görünecektir.

Not: Etiket anahatlarınız görünmüyorsa, Tasarım> Kenarlıklar'a gidin ve "Kılavuz Çizgilerini Görüntüle" yi seçin.
Üçüncü Adım: Çalışma Sayfanızı Word Etiketlerine Bağlayın
Verileri Excel'den Word'deki etiketlerinize aktarmadan önce ikisini bağlamanız gerekir. Word belgesindeki "Postalar" sekmesine geri dönün, "Alıcıları Seç" seçeneğini seçin.

Bir açılır menü görünecektir. "Mevcut Bir Listeyi Kullan" ı seçin.

Windows Dosya Gezgini görünecektir. Posta listesi dosyanızı bulup seçmek için kullanın. Dosya seçiliyken "Aç" ı tıklayın.

"Tablo Seç" penceresi görünecektir. Çalışma kitabınızda birden çok sayfanız varsa, burada görünürler. Listenizi içeren birini seçin. Henüz değilse "İlk veri satırı sütun başlıkları içeriyor" seçeneğini etkinleştirdiğinizden emin olun ve ardından "Tamam" ı tıklayın.

Etiketleriniz artık çalışma sayfanızla bağlantılıdır.
Dördüncü Adım: Etiketlere Adres Mektup Birleştirme Alanları Ekleme
Şimdi adres mektup birleştirme alanlarınızı Word etiketlerine eklemenin zamanı geldi. İlk etiketi seçin, "Postalar" sekmesine geçin ve ardından "Adres Bloğu" nu tıklayın.

Görünen "Adres Bloğu Ekle" penceresinde, "Alanları Eşleştir" düğmesini tıklayın.

"Alanları Eşleştir" penceresi görünecektir. "Adres Bloğu için Gerekli" grubunda, her ayarın çalışma kitabınızdaki sütunla eşleştiğinden emin olun. Örneğin, "Ad", "Ad" ile eşleşmelidir vb. Her şeyin doğru şekilde ayarlandığını onayladıktan sonra "Tamam" ı tıklayın.

"Adres Bloğu Ekle" penceresine geri dönün, her şeyin iyi göründüğünden emin olmak için önizlemeye bakın ve ardından "Tamam" ı tıklayın.

<> şimdi ilk etiketinizde görünecek.

"Postalar" sekmesine geri dönün ve ardından "Etiketleri Güncelle" yi tıklayın.

Seçildikten sonra, her etikette <> görünmelidir.

Artık adres mektup birleştirme işlemini gerçekleştirmeye hazırsınız.
Beşinci Adım: Adres Mektup Birleştirme Yapma
Şimdi sihrin gerçekleştiğini izlemek için. "Postalar" sekmesinde, "Bitir ve Birleştir" i tıklayın.

Görünen açılır menüden "Belgeleri Tek Tek Düzenle" yi seçin.

"Yeni Belgeye Birleştir" penceresi görünecektir. "Tümü" nü seçin ve ardından "Tamam" ı tıklayın.

Excel'deki listeniz artık Word'deki etiketlerle birleştirilecek.

Artık tek yapmanız gereken etiketlerinizin çıktısını almak ve postanızı göndermek!